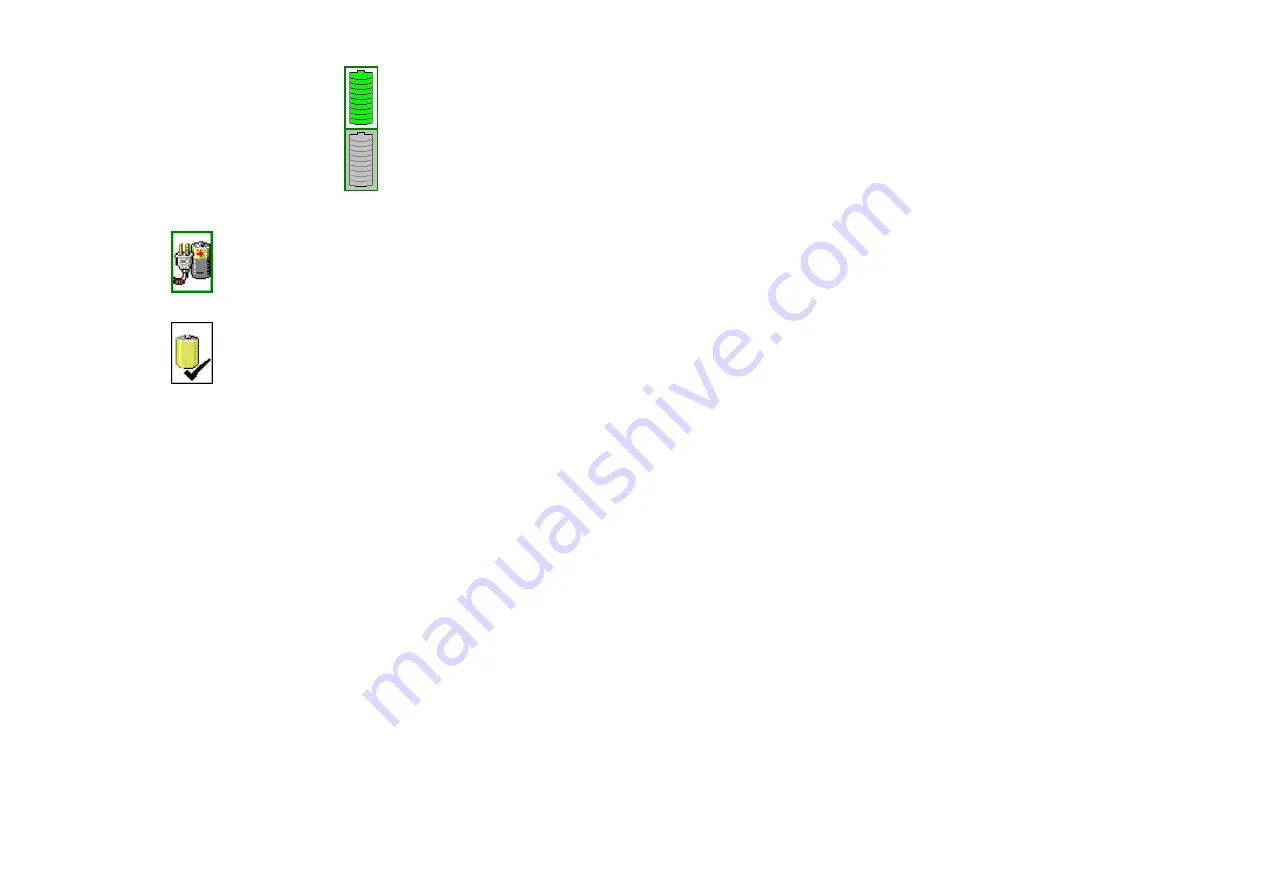
P1D Wireless Broadband Modem User Manual
- Page 19 of 47 -
Fully charged. The P1D Modem will
operate the maximum possible time
available from the battery.
Unable to obtain the charge level from
the Modem.
Battery Status
– the following icons are used as follows:-
mains powered and charging internal battery
modem currently powered by internal battery
ISP Tab –
This tab shows the username and password information that is sent to
your Internet Service Provider (ISP) during the connection procedure.
These details are established during the registration procedure, and the user
should have no need to modify them manually. Note that this information is
actually maintained by the Windows phonebook, and is extracted automatically by
the Connection Software.
Devices Tab
– This tab shows information for the currently connected Wireless modem.
This includes the physical communication port to which the modem is bound, the modem IMEI
(international mobile equipment identity) number, the modem version string, and the modem
initialization and reset strings.
Tools Tab
- Upgrade may periodically provide upgrades for both the PC Software and the
Wireless Broadband Modem software.
These upgrades will usually be a combination of bug fixes and additional features. Whilst
connected, click on the “Download and Install Upgrade” button in order to download over the
air the latest software upgrade. The download takes place by way of a File Transfer Protocol
(FTP) link to the Service Providers web site. Once complete, the new image is then available
on the PC hard disk, and may be transferred to the Wireless Broadband Modem by clicking on
the “Upgrade UE” button (remember to Disconnect from the Internet before attempting the
upgrade).
P1D Wireless Broadband Modem User Manual
- Page 20 of 47 -
Establishing the Connection to the Internet
You should establish an Internet connection using the Connection Software before launching
your browser (or any other Internet associated software such as FTP, telnet, etc).
Start the Connection Software and wait until the signal strength indicator on the
Network
tab
indicates that there is sufficient signal strength for the connection. At this point, the button
should be highlighted and have the text “
Connect
” displayed on button which may be clicked.
The user is automatically taken to the ISP tab so that the progress of the connection to the
Internet may be observed. When the connection to the ISP has been established, the status
bar should indicate that the session is active and the button is now highlighted but the text
changes from “
Connect
” to “
Disconnect
”. For convenience, the Connection Software is
automatically minimized once the connection is established, but can be restored by clicking on
the Wireless Broadband Modem icon on the tooltray.
Go to your desktop and double-click on your Internet browser icon to connect to the Internet.
You can configure your browser to set any web page as your home page. To set your browser
home page, see the FAQs in Appendix C.
You may terminate the internet connection in many ways;
Right click the Wireless Broadband Modem icon on the tooltray, and select disconnect from the
menu
Click the Wireless Broadband Modem icon on the tooltray to restore the main screen, then
click the button when labeled “
Disconnect
”.
Close the Wireless Broadband Modem application by clicking the X button in the top right
corner of the window
























