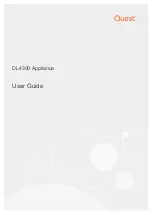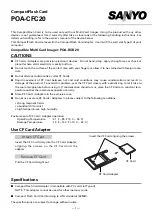Connecting Your FireWire
®
Peerless Drive System
To connect your FireWire Peerless Drive System, first
determine your type of FireWire connection
(either 6-
pin or 4-pin). Then use the instructions for either
Connecting Your Peerless Drive System to a 6-pin FireWire
Connector
or
Connecting Your Peerless Drive System to a 4-pin FireWire Connector
as appropriate.
Determining Your Type of FireWire Connection
There are two types of FireWire connectors. Most desktop computers have 6-pin FireWire connectors and
most laptop computers have 4-pin FireWire connectors (iLink
®
). Some desktops have both. The 6-pin
connection is the preferred connection. Computers that have 6-pin devices can supply power to some
devices. Determine the type of connector that is on your computer. Click on the picture of your connector to
continue to the next step.
CAUTION!
If you are connecting multiple FireWire devices, read the
FireWire Guidelines
and
Troubleshooting
for FireWire Devices
sections in this User's Manual for important power information to prevent potential
system or device damage.
The FireWire cable, attached to the Peerless drive module, can be connected to the computer while the
computer is running.
6-pin FireWire Port
4-pin FireWire iLink Port
Connecting Your Peerless Drive System to a 6-pin FireWire Connector
1.
If you have not already installed the IomegaWare
™
software,
install it now
and shut down your
computer. (Even though the Peerless drive system is plug-and-play, shutting down your computer the
first time you connect the drive makes it easier for the computer to recognize the drive system when
you restart.)