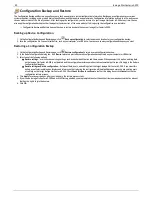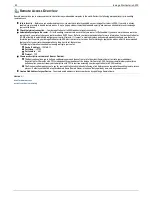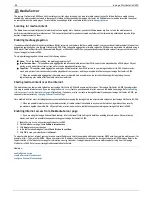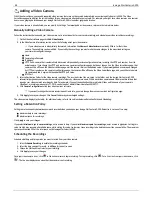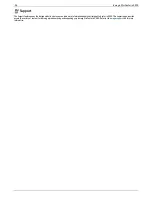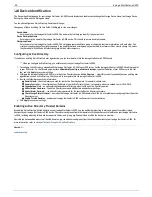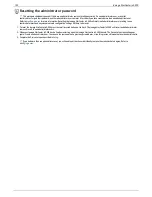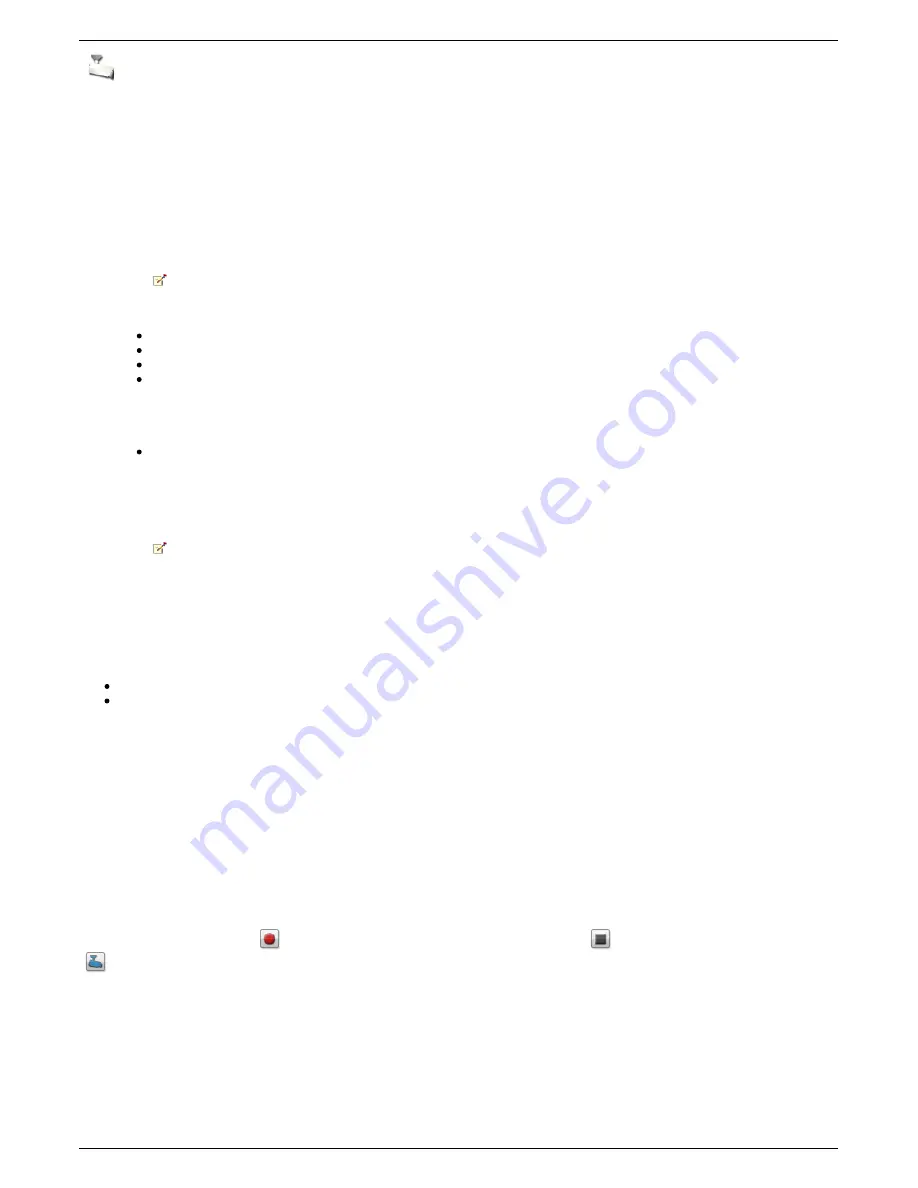
Adding a Video Camera
With Video Surveillance, you can add supported video cameras that were not discovered automatically on your Iomega StorCenter ix2-200. The Video
Surveillance page also displays the current settings for any video camera attached to your network. For example, you might have video cameras on a summer
house in one geographic location and your Iomega StorCenter ix2-200 is in another geographic location.
If your video camera is already listed, you can modify its settings. To manually add a video camera, reference the instructions below.
Manually Adding a Video Camera
Follow the instructions below to add your video camera, set a retention policy for your saved recordings, and schedule your video surveillance recordings.
1. On the Video Surveillance page click
Add Video Camera
.
2. In the Video Camera Information section, enter the following about your video camera:
If your video camera is automatically discovered, information like
Name
and
Manufacturer
are already filled in for that video
camera. These settings can be modified. If you modify these settings, you must make the same changes to the associated settings on
your camera's configuration page.
Name
Camera Login Password
IP Address
HTTP Port A camera that is automatically discovered will periodically receive configuration values, including the HTTP port number, from the
actual camera. If you change the HTTP port number on a camera's configuration page, but do not change it on the Video Surveillance page, that
camera will be offline on the Video Surveillance page until the camera receives the updated value. If you manually added a camera and changed
its HTTP port number on the camera's configuration page, the camera will be offline on the Video Surveillance page, and you will have to delete
the camera and add it again with the updated HTTP port value.
RTSP Port
3. Select a Destination Folder for the video camera recordings. The recorded video files are saved to this folder, and the Iomega StorCenter ix2-200
automatically organizes your saved video recordings into folders by video camera name. Within each video camera name folder are other folders that
organize your video camera's recordings by date. For example, if you set the destination Share to Media/Videos and the name of your camera is
HomeDoor, a recording made on July 17, 2010, can be found at Media/Videos/HomeDoor/20100717.
4. Click
Camera Configuration
to link your video camera's software.
If you want to change the camera resolution and frame rate, you must change them on your camera's configuration page.
5. Click
Apply
to save your changes. Click
Cancel
to discard your unchanged settings.
The video camera displays in the table. For additional setup, refer to the sections below on Retention Policy and Scheduling.
Setting a Retention Policy
Setting the retention policy determines how much recorded video you keep on your Iomega StorCenter ix2-200. Retention is set one of two ways:
Maximum days to save recordings:
Maximum space for recordings:
Click
Apply
to save your changes.
If you select
Maximum days to save recordings
, enter a value in days. If you select
Maximum space for recordings
, enter a value in gigabytes. Setting this
value too high may consume all available space, while setting this value too low may cause recordings to be deleted sooner than you would like. The maximum
space cannot exceed 90% of the total space on the Iomega StorCenter ix2-200.
Scheduling the Recordings
Schedule what days and time periods you want to record from your video camera.
1. Select
Schedule Recording
to enable the recording scheduler.
2. Select the days you want to record, or
All Days
for the entire week.
3. Choose the Start and Stop times for your recording.
4. Click
Apply
to save your changes.
Once your video camera is set, click
in the Action column to begin recording. To stop recording, click
. For a live view from your video camera, click
. The live view displays even when the video camera is not recording.
88
Iomega StorCenter ix2-200