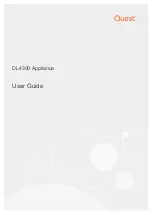17
Realizar copias de seguridad con su unidad
Iomega recomienda que se realicen copias copias de seguridad frecuentes de los datos para garantizar que la
información importante esté siempre protegida. La frecuencia con la que se realicen dichas copias de seguridad
dependerá de la importancia de los datos. Para proteger los datos, no tiene más que arrastrar y soltar copias de los
archivos importantes a la unidad.
Formateo de la unidad para Mac OS
La unidad se entrega con formato NTFS. Utilice la Utilidad de Discos para volver a dar formato a la unidad en
Mac
OS Extended Journaled
.
NOTA:
Las siguientes instrucciones funcionan para Mac OS X, versión 10.4 o superior. Para Mac OS X versiones
10.1 a 10.3.9, utilice Utilidad de Discos, Borrar, para dar formato a la unidad. Consulte la Ayuda de Mac si necesita
más instrucciones detalladas.
1. Seleccione
Aplicaciones
→
Utilidades
→
Utilidad de Discos
2. En la columna de la izquierda, haga clic en el icono de unidad de disco duro Iomega. Asegúrese de que hace
clic en el icono de unidad de color naranja y no en el icono del volumen.
3. Seleccione la ficha
Partición
.
4. Seleccione
Mac OS Extended (Journaled)
del menú desplegable
Formato
.
5. Haga clic en el botón
Opciones
.
6. Seleccione el tipo de partición necesaria para su Mac:
Tabla de partición GUID
para tener capacidad de arranque en un sistema Macintosh con base Intel.
Mapa de partición de Apple
para un sistema PowerPC con base Mac
7. Haga clic en
Aceptar
.
8. Haga clic en el botón
Partición
. Cuando la operación de formato finalice, la unidad estará lista para utilizarse.
Solución de problemas
No se detecta la unidad
Siga las recomendaciones que se muestran a continuación si la unidad no aparece en Mi PC, en el
Explorador de Windows
®
o en el escritorio de Mac
®
.
• Pruebe a reiniciar el ordenador.