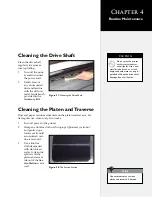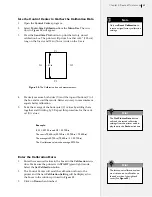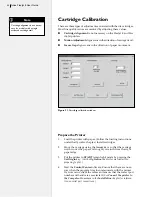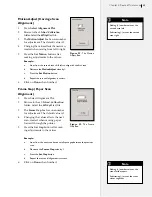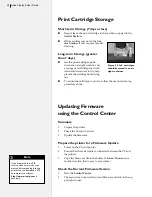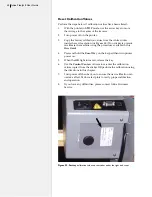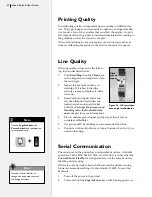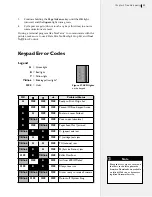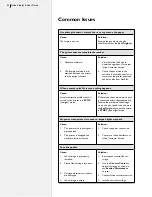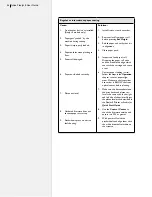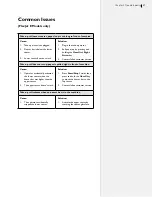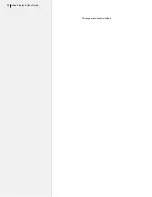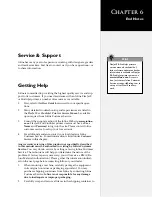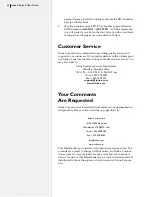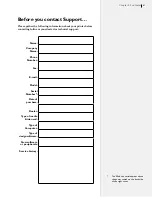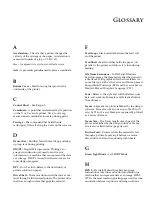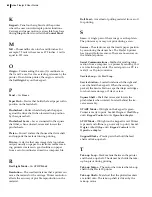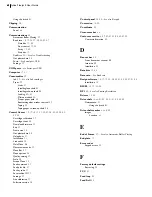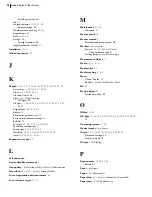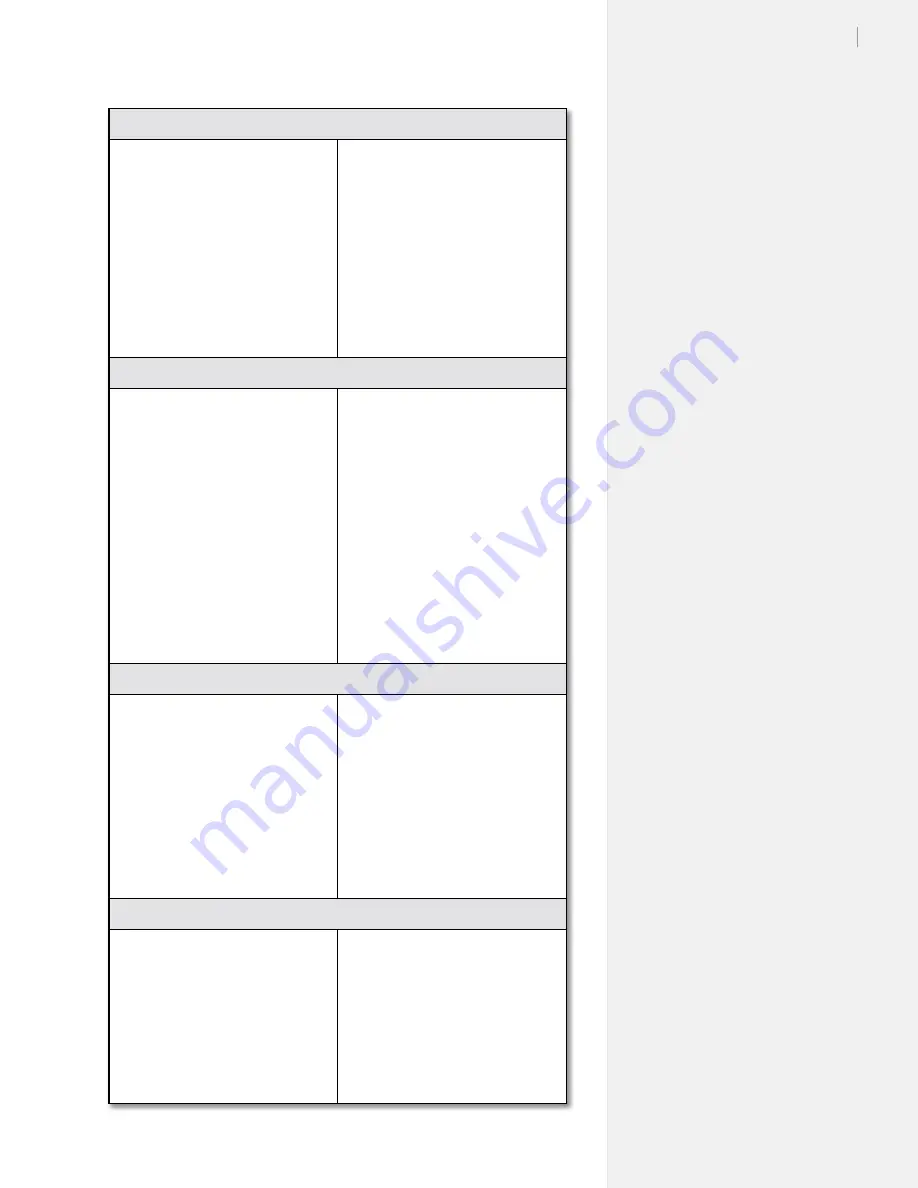
55
Chapter 5: Troubleshooting
Jagged scan alignment.
Cause:
1. Motion alignment is incorrect.
2. Platen or stand is not level.
3. Loose carriage pulley causing ran-
dom/uneven gaps between scans.
Solution:
1. Use the Control Center to ad-
just motion alignment as shown
in the Routine Maintenance
chapter.
2. Follow the directions in the
FlexJet E Printer or StudioJet
Quick Start Guide
to level the
stand and platen.
3. Contact Ioline customer service.
Poor paper tracking.
Cause:
1. Paper is improperly loaded.
2. Bad paper roll or paper quality.
3. Pinchwheels not in correct
location.
4
Feed paper roll is centered on
feed shaft.
5. Paper roll not centered on feed
shaft.
6. Loose paper hubs.
Solution:
1. Reload and align paper.
2. Replace the paper roll.
3. Reposition the pinchwheels
as indicated in the
Operation
chapter.
4. Center the paper roll on feed shaft
(see
Figure 16
). Make sure screws
are tight on both paper hubs.
5. Ensure the feed roll is centered
on the feed shaft.
6. Tighten screws on the paper hubs.
Gap between each scan.
Cause:
1. Frame Gap setting is incorrect.
2. Ink cartridge is out of ink, dirty
or the print head is plugged.
Solution:
1. Use the
Control Center
to
adjust frame gap as shown in the
Routine Maintenance
chapter.
2. Check ink level indicator.
Replace cartridge if indicator is
black. If cartridge is not empty,
see
Cartridge Maintenance
and Handling
under the
Rou-
tine Maintenance
chapter.
Pauses during printing.
Cause:
1. Vector density is very high due
to fine detail or the
design soft-
ware is not using fonts embed-
ded in the printer.
2. Communication baud rate is set
very low.
Solution:
1. Reduce vector density, use em-
bedded printer fonts, or increase
communication baud rate.
2. Increase baud rate from the
minimum of 9600 baud to the
default of 38,400 or higher.
Summary of Contents for FlexJet E
Page 1: ...User Guide Ioline FlexJet E StudioJet Printers ...
Page 3: ...User Guide Ioline FlexJet E Printers ...
Page 7: ...NOTES ...
Page 8: ...NOTES ...
Page 20: ...22 Ioline FlexJet E User Guide This page intentionally left blank ...
Page 56: ...58 Ioline FlexJet E User Guide This page intentionally left blank ...
Page 64: ...66 Ioline FlexJet E User Guide This page intentionally left blank ...