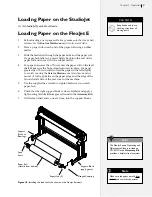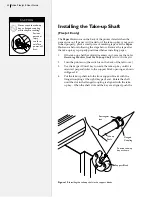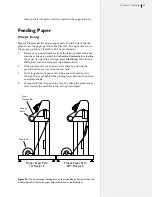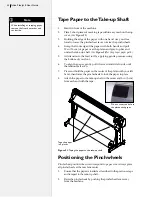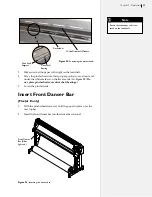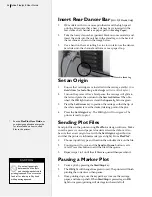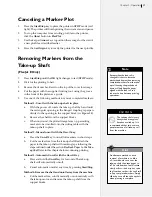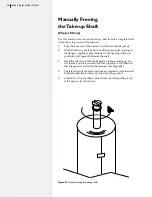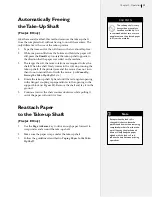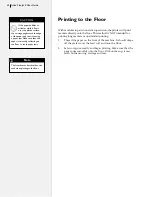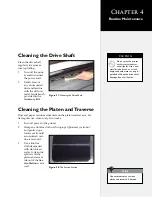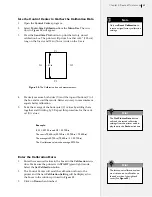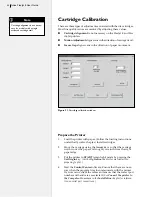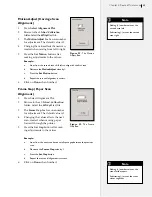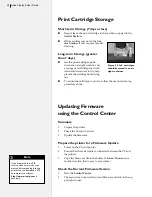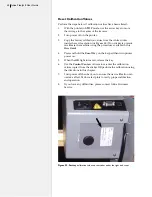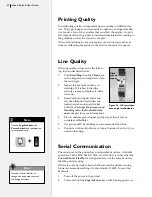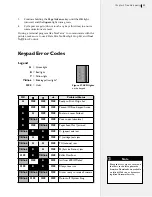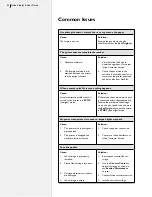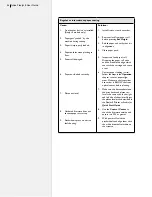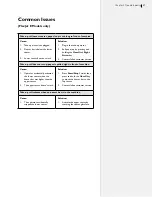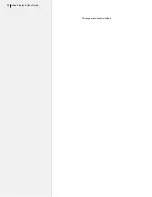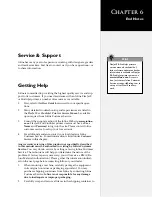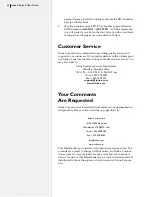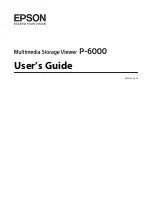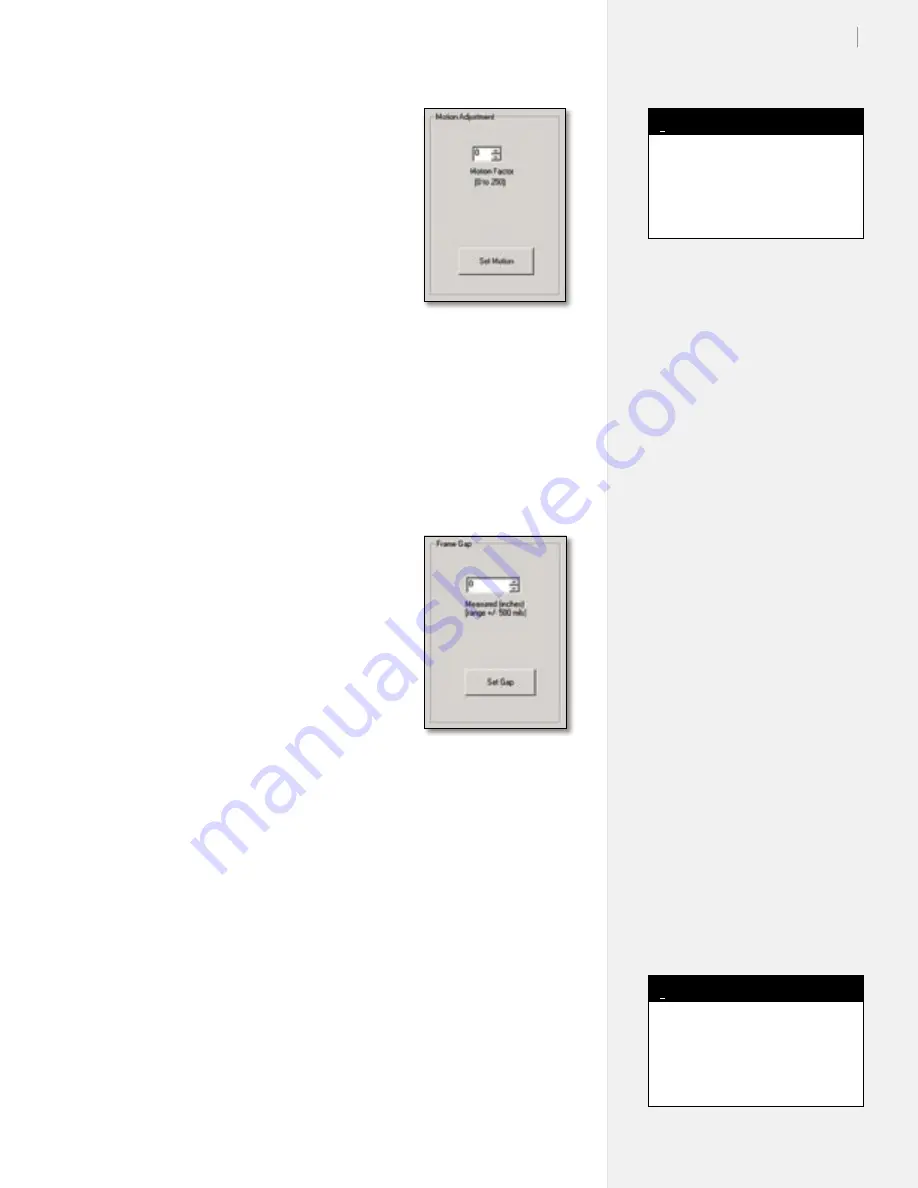
45
Chapter 4: Routine Maintenance
Motion Adjust (Carriage Scan
Alignment)
1.
Press
Select Alignment Plot
.
2.
Browse to the
c:\Ioline\Calibration
folder. Select the
40X8.plt
test file.
3.
The
Motion Adjust
box has one number
for adjustment. The default value is 0.
4. Changing the values affects the next scan,
created when moving from left to right.
5.
Press the
Set Motion
button after
making adjustments to the values.
Example:
a.
Lines from the second scan shift left to align with the first scan.
b.
Decrease the
Motion Adjust
value by 1.
c.
Press the
Set Motion
button.
d.
Repeat the test until alignment is correct.
6.
Click on
Done
when finished.
Frame Gap (Paper Scan
Alignment)
1.
Press Select Alignment Plot.
2.
Browse to the
c:\Ioline\Calibration
folder. Select the
40X8.plt
test file.
3.
The
Frame Gap
box has one number
for adjustment. The default value is 0.
4. Changing the values affects the next
scan, created when moving paper
forward through the printer.
5.
Press the
Set Gap
button after mak-
ing adjustments to the values.
Example:
a.
Lines from the next scan have a small space gap between the previous
scan.
b.
Decrease the
Frame Gap
value by 1.
c.
Press the
Set Gap
button.
d.
Repeat the test until alignment is correct.
6.
Click on
Done
when finished.
Figure 32.
The Motion
Adjust Box.
Figure 33.
The
Frame
Gap Box.
Adding (+) numbers moves the
second scan left.
Subtracting (-) moves the second
scan right.
Note
i
Adding (+) numbers moves the
scans further apart.
Subtracting (-) moves the scans
closer together.
Note
i
Summary of Contents for FlexJet E
Page 1: ...User Guide Ioline FlexJet E StudioJet Printers ...
Page 3: ...User Guide Ioline FlexJet E Printers ...
Page 7: ...NOTES ...
Page 8: ...NOTES ...
Page 20: ...22 Ioline FlexJet E User Guide This page intentionally left blank ...
Page 56: ...58 Ioline FlexJet E User Guide This page intentionally left blank ...
Page 64: ...66 Ioline FlexJet E User Guide This page intentionally left blank ...