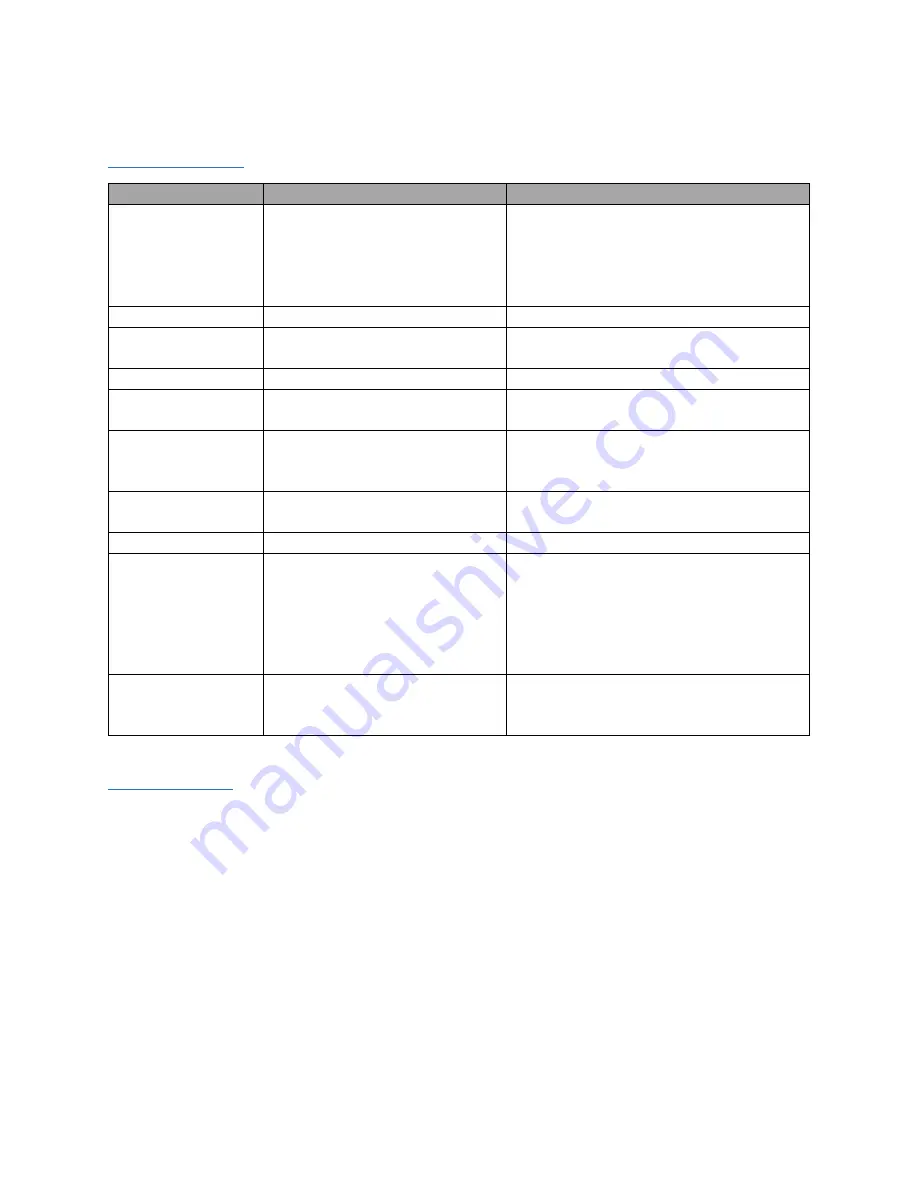
Page
17
of
18
Troubleshooting
Status Light Codes
Status Error Light
Error Condition
Correction
Dark/OFF
Scanner program not running.
Check power connection and red power
light. If power light is off, check
connections and power supply. If power
light is on then unplug scanner, wait five
seconds, plug scanner in and test again.
Solid Blue Light
Scanner program is starting
Wait for program to start.
Solid White Light
Scanner system is warming up
Wait for scanner to reach operating
temperature.
Solid Green Light
Scanner is ready to measure
None
Solid Yellow Light
Scanner detects motion and
turns on the laser pointer
None
Solid Red Light
An internal error has occurred
Unplug scanner, wait five seconds, plug
scanner in and test again. Contact support
if the issue is not resolved.
Blinking Blue Light
Previous object present
Remove the object that was last measured
from the scale.
Blinking Green Light
Scanner is measuring the object
None
Blinking Red Light
1 blink /sec
Scanner could not measure the
object. Measurement is 0,0,0.
Check the edge error lights (see below)
and move object so all edges are visible.
Object is rotated more than 15° from
parallel with scanner edges. Object is too
big in length, width, or height. Object
material is reflective or featureless.
Blinking Red Light
2 blink /sec
A hardware error has occurred
Unplug scanner, wait five seconds, plug
scanner in and test again. Contact support
if the issue is not resolved.
Edge Error Lights
There are four orange LEDs lights arranged around the large status LED light on the bottom scanning
surface. If any of the edge error lights are illuminated after a measurement, the scanner was unable to
resolve the edge of the object associated with the light. For example, if the left edge error light is
illuminated, the scanner could not see the left edge of the object. Reposition the object so that the edge
associated with the blinking light is closer to the center of the scale then measure again.
If repositioning the object causes the opposite edge light to light up, the object is too big for the scanner
to measure.
















