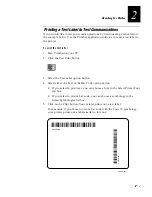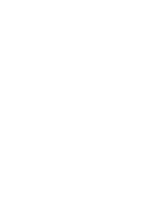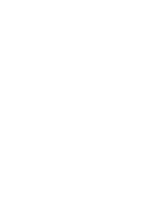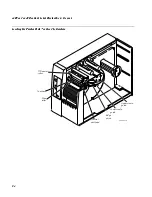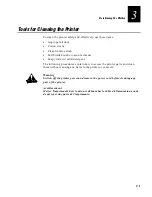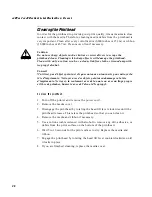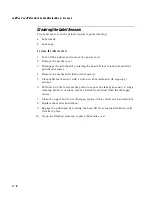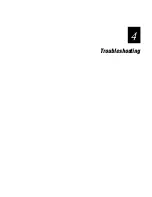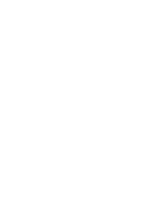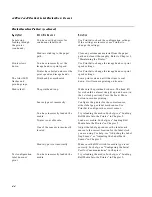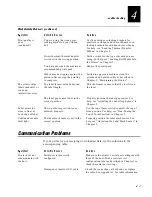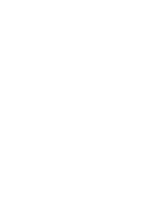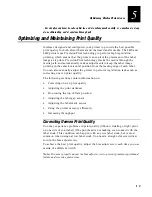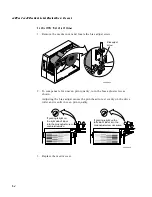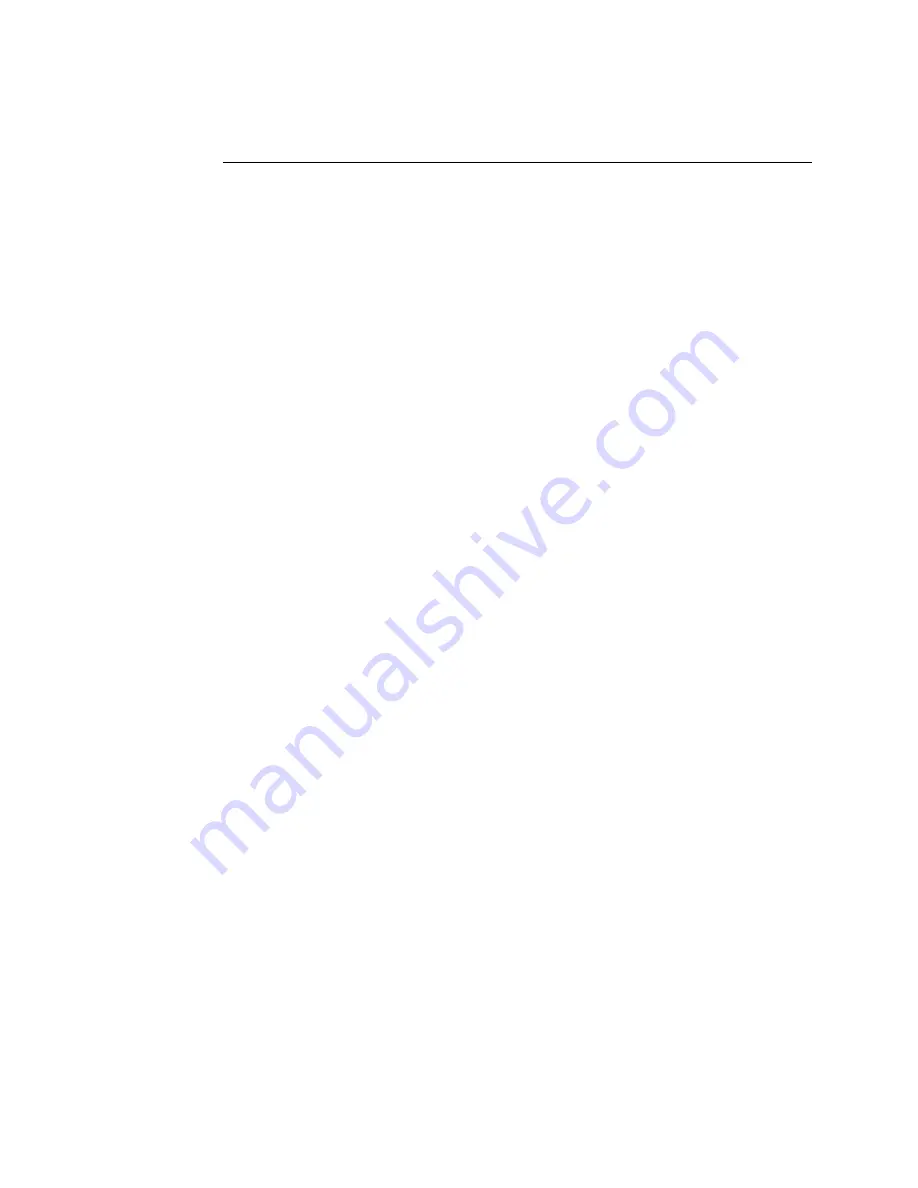
4420 and 4440 Bar Code Label Printer Users Manual
3-12
Cleaning the Label Sensors
Two label sensors on the printer require regular cleaning:
•
Label mark
•
Label gap
To clean the label sensors
1. Turn off the printer and remove the power cord.
2. Remove the media cover.
3. Disengage the printhead by rotating the head lift lever clockwise until the
printhead releases.
4. Remove the media and ribbon (if necessary).
5. Clean label mark sensor with a cotton swab moistened with isopropyl
alcohol.
6. Pull down on the lower media guide to expose the label gap sensor. Using a
cleaning brush or vacuum, remove all debris and dust from the label gap
sensor.
7. Clean the upper and lower label gap sensor with a cotton swab and alcohol.
8. Replace the media and ribbon.
9. Engage the printhead by rotating the head lift lever counterclockwise until
it locks in place.
10. If you are finished cleaning, replace the media cover.
Summary of Contents for EasyCoder 4420
Page 1: ...4420and4440BarCodeLabelPrinter P N 066392 001 User s Manual ...
Page 12: ......
Page 13: ...Getting Started 1 ...
Page 14: ......
Page 30: ......
Page 31: ...Operating the Printer 2 ...
Page 32: ......
Page 48: ......
Page 49: ...FG 9pt Italic 1233 Maintaining the Printer 3 ...
Page 50: ...FG 9pt Italic 1233 ...
Page 62: ......
Page 63: ...Troubleshooting 4 ...
Page 64: ......
Page 71: ...Optimizing Printer Performance 5 ...
Page 72: ......
Page 88: ......
Page 89: ...Using Test and Service Mode 6 ...
Page 90: ......
Page 104: ......
Page 105: ...Printer Specifications A ...
Page 106: ......
Page 115: ...Character Sets B ...
Page 116: ......
Page 124: ......
Page 125: ...Communications Reference C ...
Page 126: ......
Page 138: ......
Page 139: ...Glossary G ...
Page 140: ......
Page 149: ...Index I ...
Page 150: ......
Page 156: ......