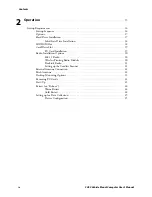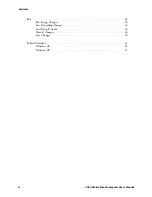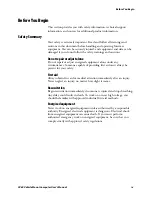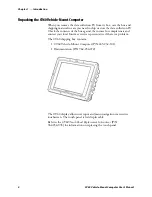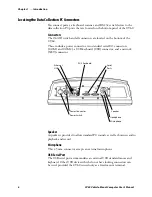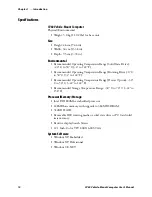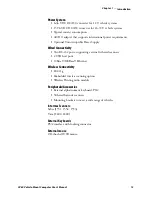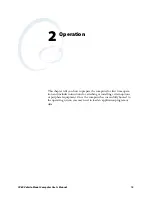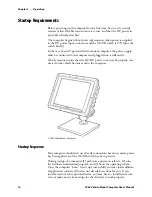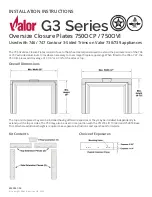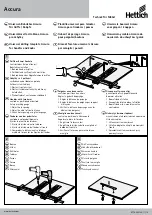Summary of Contents for CV60
Page 1: ...CV60 Vehicle Mount Computer User s Manual ...
Page 38: ...Operation Chapter 2 26 CV60 Vehicle Mount Computer User s Manual ...
Page 54: ...PhoenixBIOS Setup Utility Chapter 3 42 CV60 Vehicle Mount Computer User s Manual ...
Page 77: ...Windows Device Configurations Chapter 4 65 CV60 Vehicle Mount Computer User s Manual ...
Page 98: ...Developing and Installing Applications Chapter 5 86 CV60 Vehicle Mount Computer User s Manual ...
Page 106: ...Connector Pinouts Chapter 6 94 CV60 Vehicle Mount Computer User s Manual ...
Page 107: ......
Page 108: ......
Page 109: ......