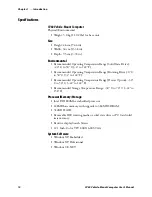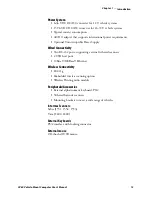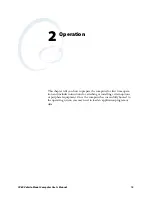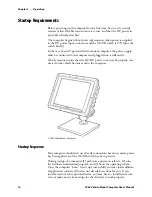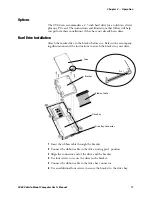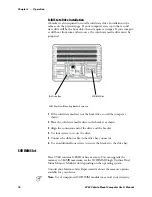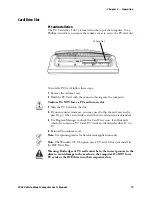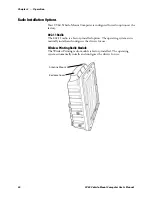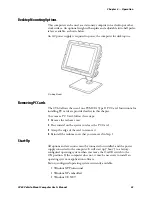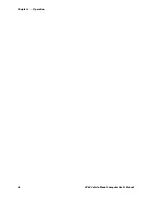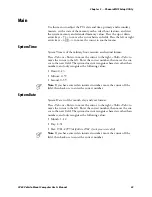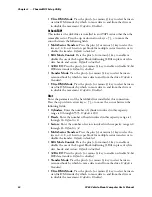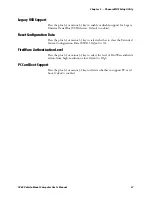Operation
—
Chapter 2
23
CV60 Vehicle-Mount Computer User's Manual
Desktop Mounting Options
This computer can be used as a stationary computer on a desktop or other
work surface. An optional weighted baseplate and adjustable twin-ball pedesĆ
tal are available, as shown below.
An AC power supply is required to power the computer for desktop use.
Desktop Mount
Removing PC Cards
The CV60 allows the use of one PCMCIA Type II PC Card. Instructions for
installing PC cards are provided earlier in this chapter.
To remove a PC Card, follow these steps:
1
Remove the radome cover.
2
Press inward on the ejector to release the PC Card.
3
Grasp the edge of the card to remove it.
4
Reinstall the radome cover that you removed in Step 1.
Start-Up
All options and accessories must be connected or installed, and the power
supply connected to the computer. It will start up (boot") to a factory-
configured operating system when you move the On/Off switch to the
ON position. If the computer does not, it may be necessary to install an
operating system or application software.
Factory-configured operating systems currently available:
S
Windows XP Professional
S
Windows XP embedded
S
Windows CE.NET
Summary of Contents for CV60
Page 1: ...CV60 Vehicle Mount Computer User s Manual ...
Page 38: ...Operation Chapter 2 26 CV60 Vehicle Mount Computer User s Manual ...
Page 54: ...PhoenixBIOS Setup Utility Chapter 3 42 CV60 Vehicle Mount Computer User s Manual ...
Page 77: ...Windows Device Configurations Chapter 4 65 CV60 Vehicle Mount Computer User s Manual ...
Page 98: ...Developing and Installing Applications Chapter 5 86 CV60 Vehicle Mount Computer User s Manual ...
Page 106: ...Connector Pinouts Chapter 6 94 CV60 Vehicle Mount Computer User s Manual ...
Page 107: ......
Page 108: ......
Page 109: ......