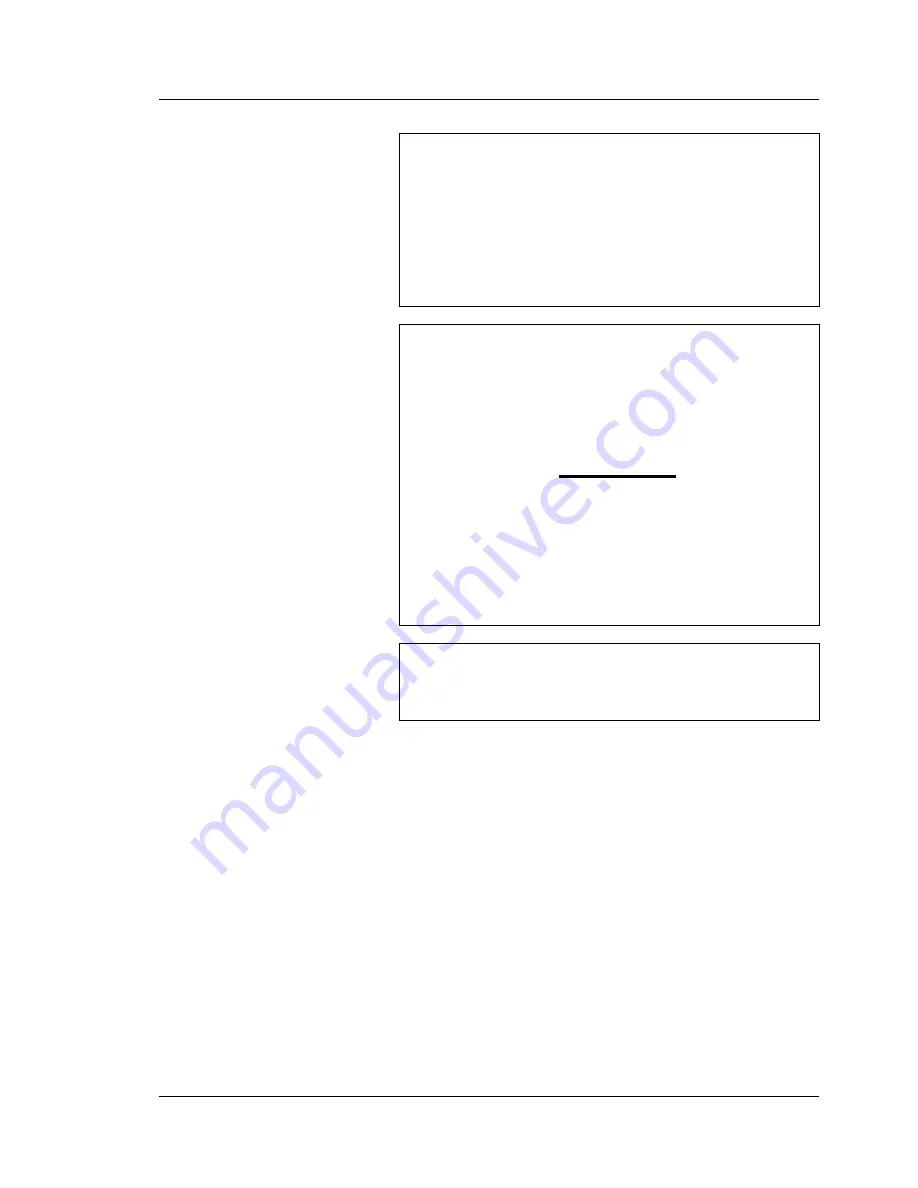
Intermec ColorCoder V4 – Installation & Operation Ed. 1
3
Chapter 1 Introduction
WARNING
This equipment generates, uses, and can radiate radio frequency energy and
if not installed and used in accordance with the instructions manual, may
cause interference to radio communications. It has been tested and found to
comply with the limits for a Class A computing device pursuant to Subpart J
of Part 15 of FCC Rules, which are designed to provide reasonable protection
against such interference when operated in a commercial environment.
Operation of this equipment in a residential area is likely to cause interference
in which case the user at his own expense will be required to take whatever
measures may be required to correct the interference.
Canadian Dept. of Communication
REGULATIONS COMPLIANCE
(DOC-A)
This digital apparatus does not exceed the class A limits for radio noise
emissions from a digital apparatus as set out in the radio interference
regulations of the Canadian Department of Communication.
Ministère des Communications du Canada
CONFORMITE DE REGLEMENTS
(DOC-A)
Le présent appareil numérique n´émet pas de bruits radio-électriques dépassant
les limites applicables aux appareils numériques de classe A prescrites dans
le règlement sur brouillage radioélectrique édicté par le Ministère des
Communications du Canada.
ALLGEMEINE VORSCHRIFT
Reparaturen oder sonstige Eingriffe, die sich nicht auf normale Bedienung der
Maschine beziehen, dürfen ausschließlich nur von einem ausgebildeten,
zuständigen Fachmann vorgenommen werden.
1.2
FCC Notice
(U.S.A.)
1.3
DOC Notice
(Canada)
1.4
VDE Notice
(Germany)



















