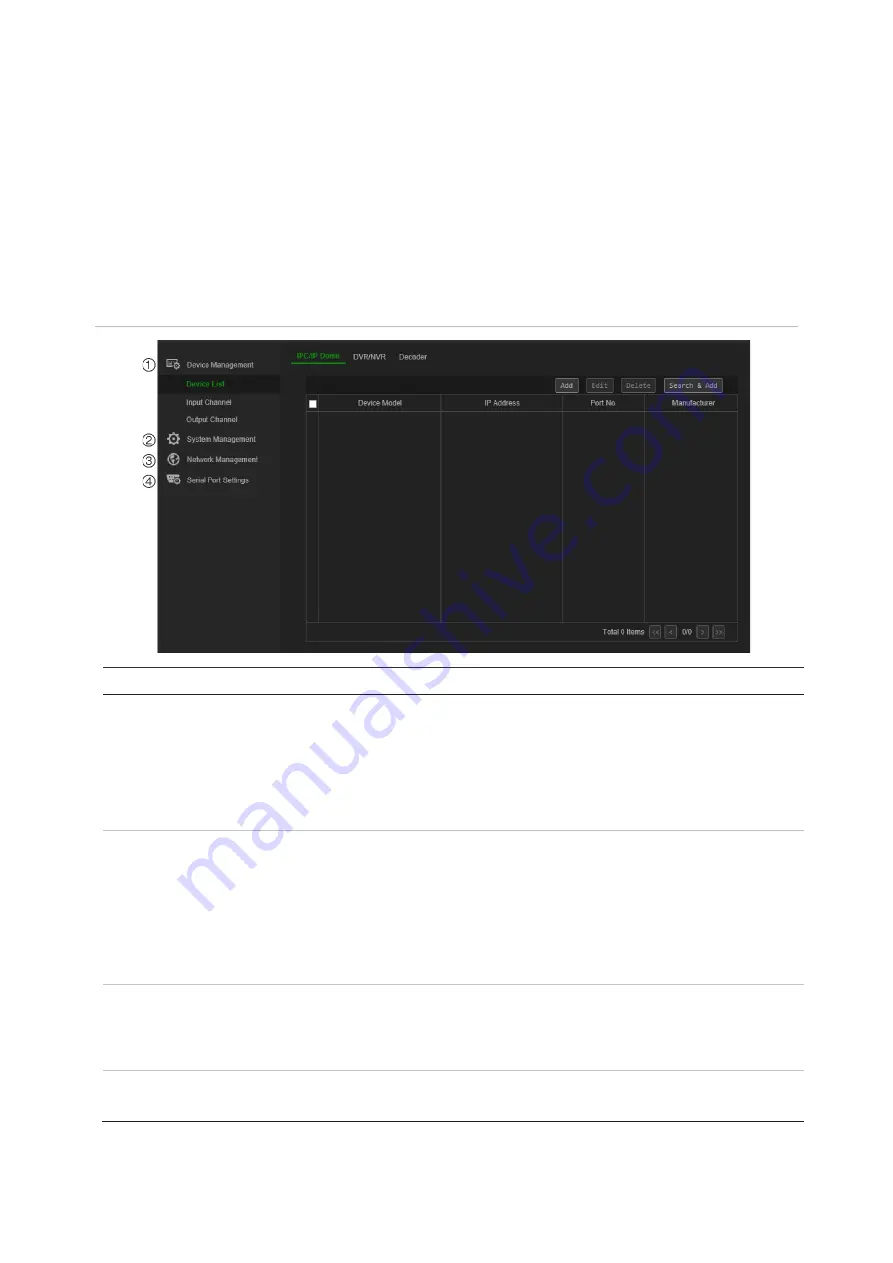
TVK-600 Configuration Manual
11
Note
: In the Login dialog box, if you enter the wrong password seven times for
admin user or five times for operators, the user account will be locked for 30
minutes.
The browser menu appears. By default the
Device Management
menu appears (see
Figure 4 below).
Browser menu overview
You can configure the keypad using the browser. Only the administrator can access
this menu.
Figure 4: Browser menu overview (Device Management shown)
Menu function
Description
1. Device Management
There are three submenus to manage devices and channels.
Device List
: Add, modify, and delete a device: IPC/IP Dome, DVR/NVR,
and decoder. “IPC” is an IP camera.
Input Channel:
Manage the input channel lists and groups.
Output Channel:
Manage output channel information.
See “Device management” on page 13 for further information on this menu.
2. System Management
There are three submenus.
Version
: Display the device version and licenses.
User management
: Add, edit, and delete a user, add and delete devices
associated with a user, and change the password.
Maintenance
: Remotely reboot, restore factory settings, export the config
file, and remotely upgrade the firmware.
See “System management” on page 21 for further information on this menu.
3. Network Management
Manage all network related aspects of the device including general network
settings, such as IP address, gateway address, and subnet mask.
See “Network management” on page 25 for further information on this
menu.
4. Serial Port Settings
Set up the parameters of the RS-485 port.
See “Serial port settings” on page 26 for further information on this menu.
















































