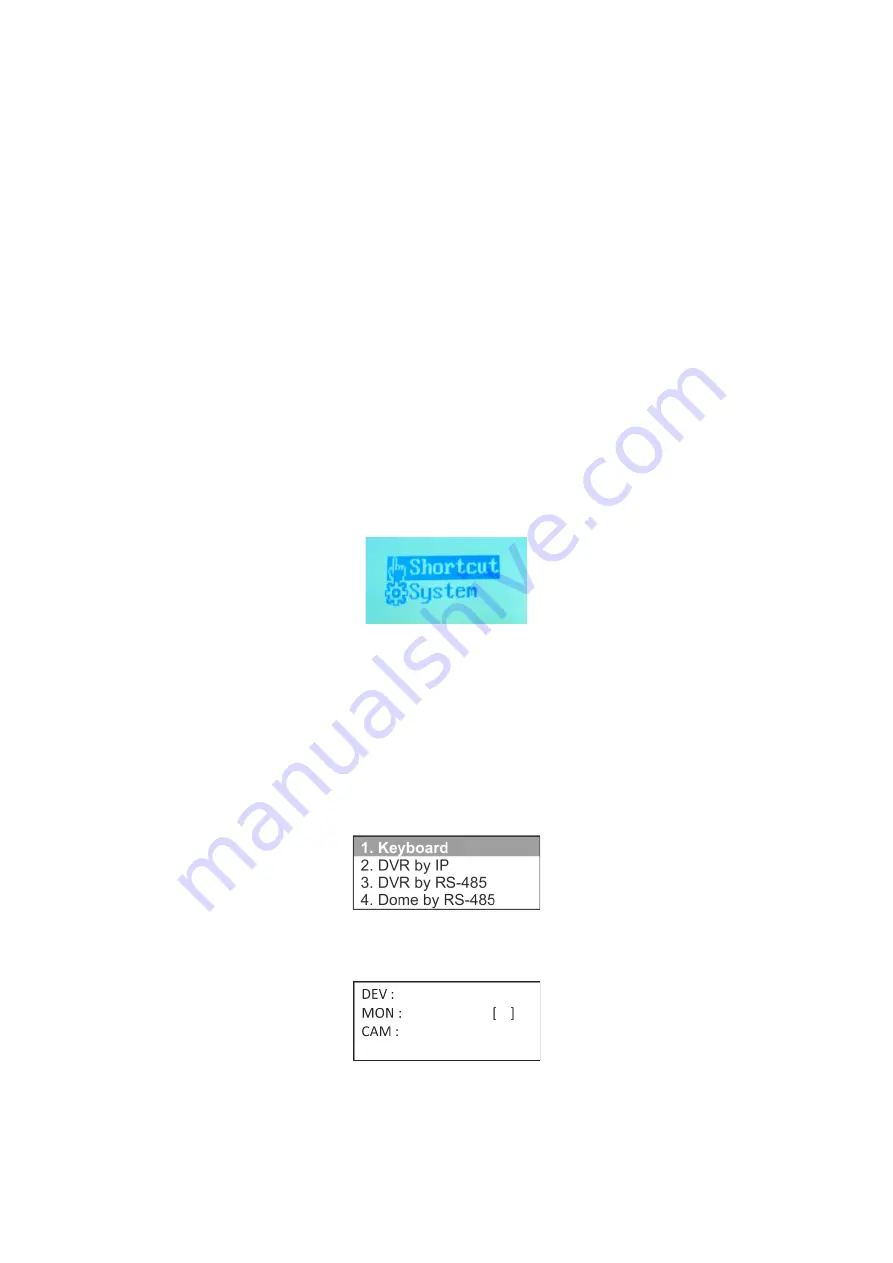
TVK-600 Configuration Manual
35
directly via a recorder or via a decoder. They also need information on the multiscreen
formats available for the recorders/decoders.
Control a camera using Keyboard mode
This mode allows you to take control cameras, recorders, and decoders/encoders using
the keypad. It is normally used when there is a decoder linked to the keypad but it also
can be used to directly access a recorder.
Note
: Before you set up the keypad to control a device, ensure that you have the
information on hand for recorder, decoder/encoder and monitor IDs to be used as well
the list of camera IDs.
Once you have selected the devices, you can then use the keypad to control them.
Note
: For the list of supported devices that can be controlled by this keypad mode, see
Table 7 on page 46.
To control a device using keyboard mode:
1. Power-up the keypad and press the button on top of the joystick to get the login
screen. Enter your name and password to log in to the keypad. The
Shortcut/System menu screen appears.
Note
: In the Login dialog box, if you enter the wrong password seven times as
administrator or five times as an operator, the user account will be locked for 30
minutes.
2. Select
Shortcut
.
Note
: When operators access the keypad, they can only access the
Shortcut
menu.
3. Press the
MODE
button on the keypad. The list of the four keypad operation modes
to control devices is shown in the LCD display.
4. Press the numeric button
I
(one), or press
PREV
/
NEXT
to scroll up/down the list, to
select
Keyboard
mode and press
OK
. The
Device ID
screen appears.
5. To select your device, enter the ID number of the recorder or decoder to control and
then press the
DEV
button. The number appears beside DEV.


























