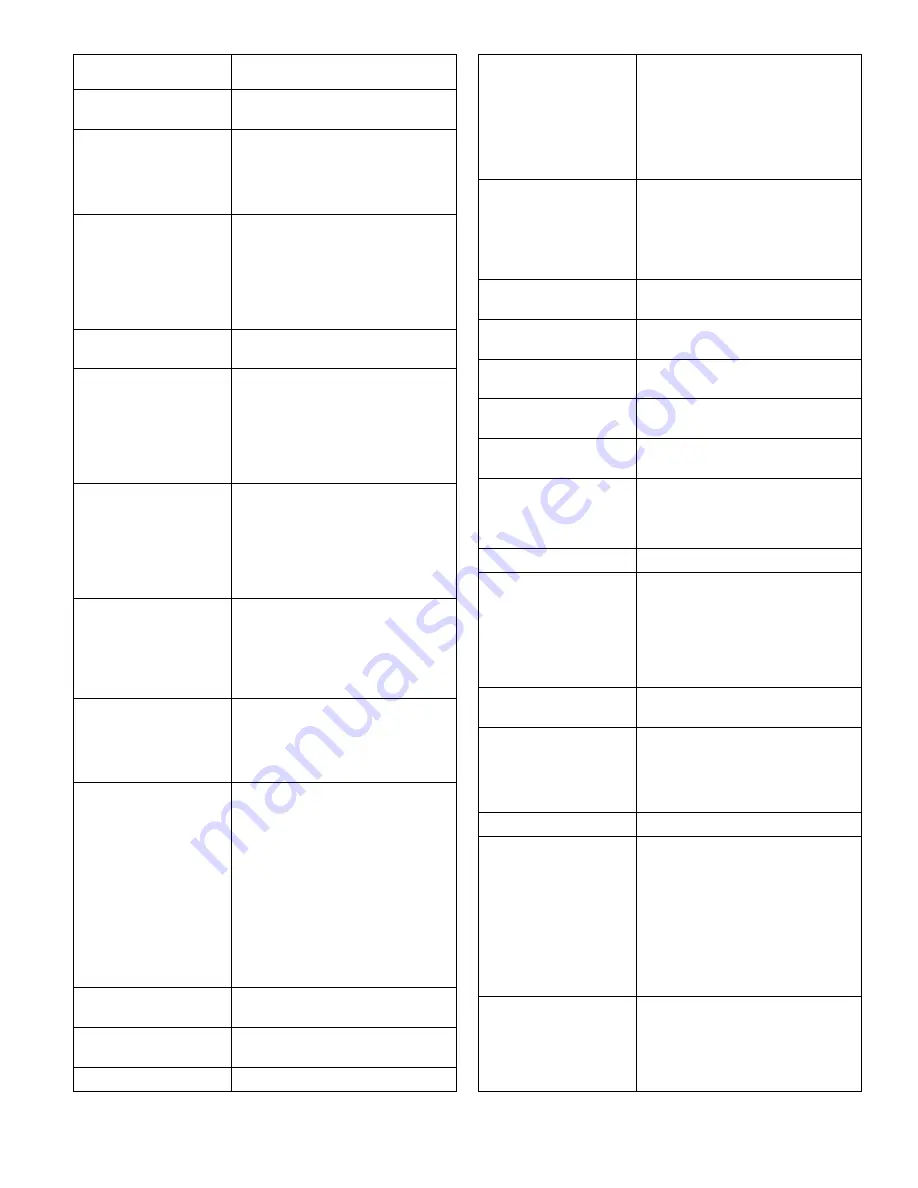
Simon XT/XTi GSM Module V4 Installation Instructions
7
create or troubleshoot an Alarm.com
account.
--- SIM card
SIM card number. Sometimes needed
to troubleshoot an account
--- Version
GSM module firmware version and
sub-version. Example: 4144c, where 4
= XT, 144 = module firmware version,
c = subversion (the label on the
module will say X144)
-- Z-Wave Setup
2
This menu is used to add, remove, and
troubleshoot Z-Wave devices and
networks. To control Z-Wave devices
via the Alarm.com website and smart
phone apps, you will also need to
enable Z-Wave services on the
account.
--- Number of Z-Wave
Devices
2
The total number of Z-Wave devices
currently known to the GSM module.
--- Add Z-Wave Device
2
Press OK to enter Z-Wave add mode.
Make sure the device you are trying to
add is powered up and within 3 to 6
feet of the Simon XT or XTi panel.
Refer to the manufacturer’s
instructions for button presses required
to enroll device.
--- Remove Z-Wave
Device
2
Press
“OK” to remove an existing Z-
Wave device, or to “reset” a Z-Wave
device that was previously learned into
a different Z-Wave network.
Previously enrolled devices must be
reset before they can be enrolled into
the module.
--- Z-Wave Home ID
2
Press
“OK” to query the Z-Wave
network Home ID. If the ID is 0, verify
that the module has communicated
with Alarm.com and that the
Alarm.com account is set up for Z-
Wave.
-- Account Creation
This menu is available only to installers
who have their own Alarm.com
account creation system. You must
enter a Technician ID and a Lead ID in
order to use this menu.
-- Dealer Logo Update
This menu is used to upload a Dealer
logo to the two-way talking
touchscreen (2WTTS). (Only available
for dealers who have set up this
feature with Alarm.com.)
Press
“OK”. If a logo is NOT available
for upload to the 2WTTS, you will see
“Logo update not available”. If a logo is
available, you will be asked to wait until
the panel’s LEDs start flashing, then
wait until the panel’s LEDs stop
flashing
– at which time the logo
should show on the 2WTTS.
System Test + Installer
Code
Scroll down to System Test. Enter
the installer code and press OK
- Interactive Services
Scroll up to Interactive Services and
press OK
-- Sensor Reporting Test
This menu is used to automate the
process of confirming that all sensors
report correctly to the Central Station.
It will put the account on test and
request the list of sensors that did not
report correctly. It is available only to
installers who have integrated their
sensor testing process with the Central
Station and with Alarm.com
-- AVM/GSM Test
This menu is used to automate the
process of testing AVM over the GSM
link. It is available only to installers who
have integrated their wireless AVM
testing process with the Central Station
and with Alarm.com
-- GSM Module Status
See Installer Programming section
above.
System Test + Master
Code
Scroll down to System Test. Enter
the master code and press OK
- Interactive Services
Scroll up to Interactive Services and
press OK
-- GSM Module Status
See Installer Programming section
above.
-- Z-Wave Setup
2
See Installer Programming section
above.
-- Thermostat Settings
This menu is used to troubleshoot the
interaction between Z-Wave
thermostats and the two-way wireless
talking touch screen (2WTTS).
--- Thermostat 1, 2, 3
Select the thermostat and press OK.
---- Node ID
The Z-Wave node id of the Z-Wave
thermostat. If 0, then the Z-Wave
thermostat has not been found. You
may need to troubleshoot the Z-Wave
network via the Z-Wave Setup menu.
Press
“OK” to have the module try to
find the thermostat again.
---- Mode
The Z-Wave thermostat
’s current mode
(Off, Heat, Cool)
---- Setpoints
The current heating and cooling
setpoints of the Z-Wave thermostat.
These are the temperature thresholds
that determine when the heating or
cooling unit will turn on.
---- Fan
The current fan mode (Auto, On)
---- Schedules
Shows whether the thermostat is
running on a schedule (On), or is using
a fixed setpoint. Note that these
thermostat schedules must be set from
the Alarm.com website. Some Z-Wave
thermostats allow setting schedules
directly at the thermostat. These built-
in schedules cannot be set or
controlled via the website or via the
touch screen (2WTTS).
---- Update 2WTTS
Press OK to force an update of the
thermostat information shown on the
touch screen (2WTTS). Note that these
updates may take several minutes to
complete. To speed up the process, go
into System Programming. This puts




























