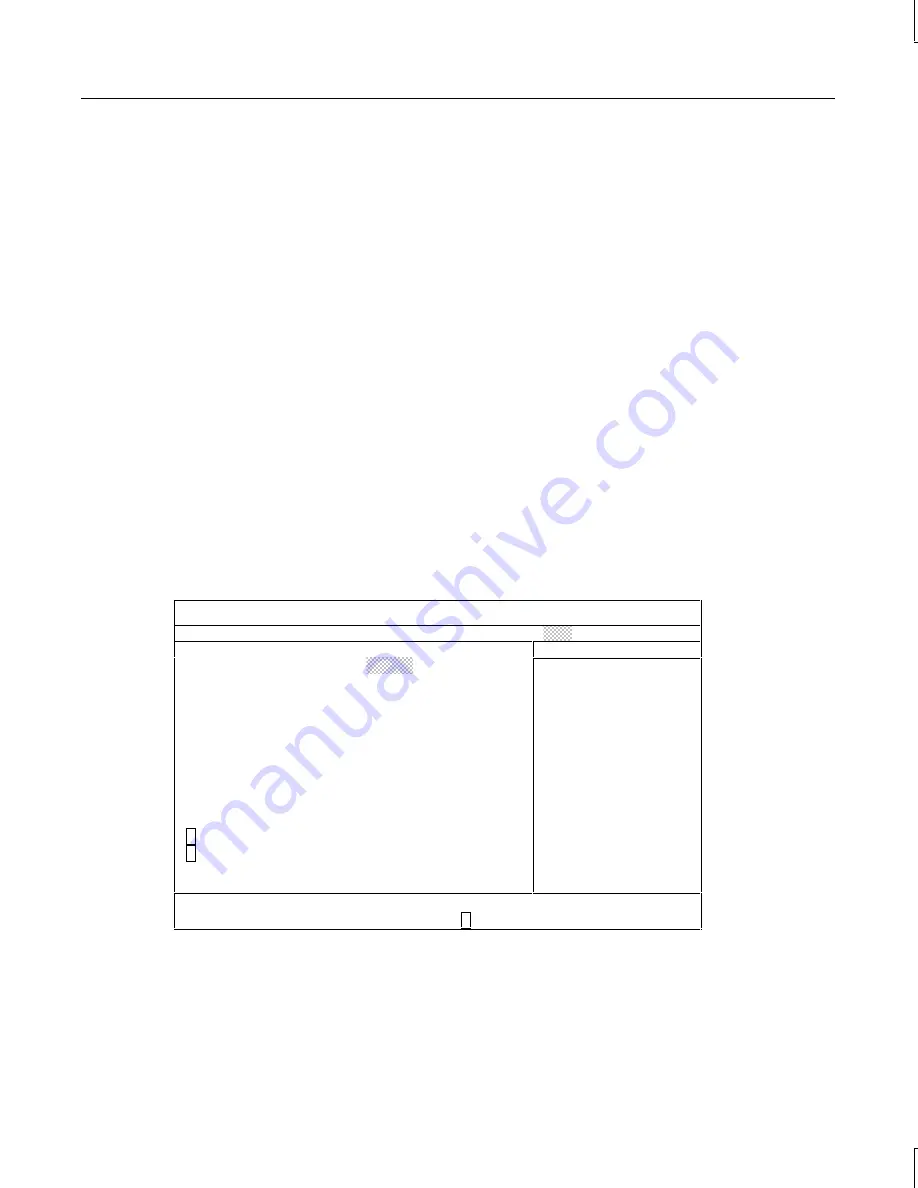
90
On PME
This event causes a time reload or a wake-up from power-saving mode.
Power Button Function
Sets the use of the computer’s power button. When set to Delay 4-Seconds, you must press the
power button and hold it for 4 seconds to turn off power to the computer; you can press and
release the power button to enter suspend mode. When set to Instant-off, pressing and
releasing the power button turns off power to the computer immediately.
AC Power Control (TD-260 desktop only)
Sets the method for applying AC power to the computer. When set to Always On, the
computer automatically starts when external power is applied. When set to Power Off, the
power button must be pressed to start the computer. When set to Last State, the computer goes
back to the last state it was in before AC power was removed.
Boot Menu
Select Boot from the menu bar to display the Boot menu.
Phoenix BIOS Setup Utility
Main Advanced Security Power Boot Exit
Item Specific Help
Floppy Check : [Disabled]
Summary screen: [Disabled]
Screen Logo Display: [Enabled]
QuicBoot Mode: [Enabled]
Hard Disk Pre-Delay: [Disabled]
1. First Boot Device [Removable Devices]
2. Second Boot Device [Hard Drive]
3. Third Boot Device [ATAPI CD-ROM Drive]
4. Fourth Boot Device [Network Boot]
+ Hard Drive
+ Removable Devices
Enabled verifies
Floppy type on boot;
Disabled speeds boot.
F1 Help
↑↓
Select Item
−
/+ Change Values F9 Setup Defaults
Esc Exit
←→
Select Menu Enter Submenu F10 Save and Exit
The Boot menu lets you select the order in which the computer attempts to boot from different
devices.







































