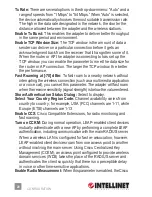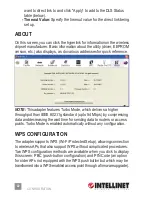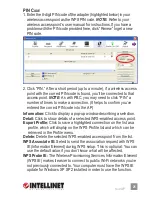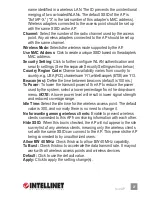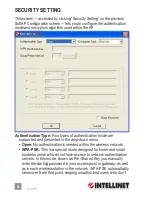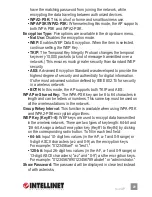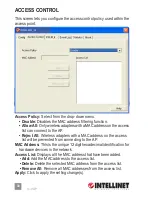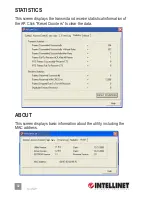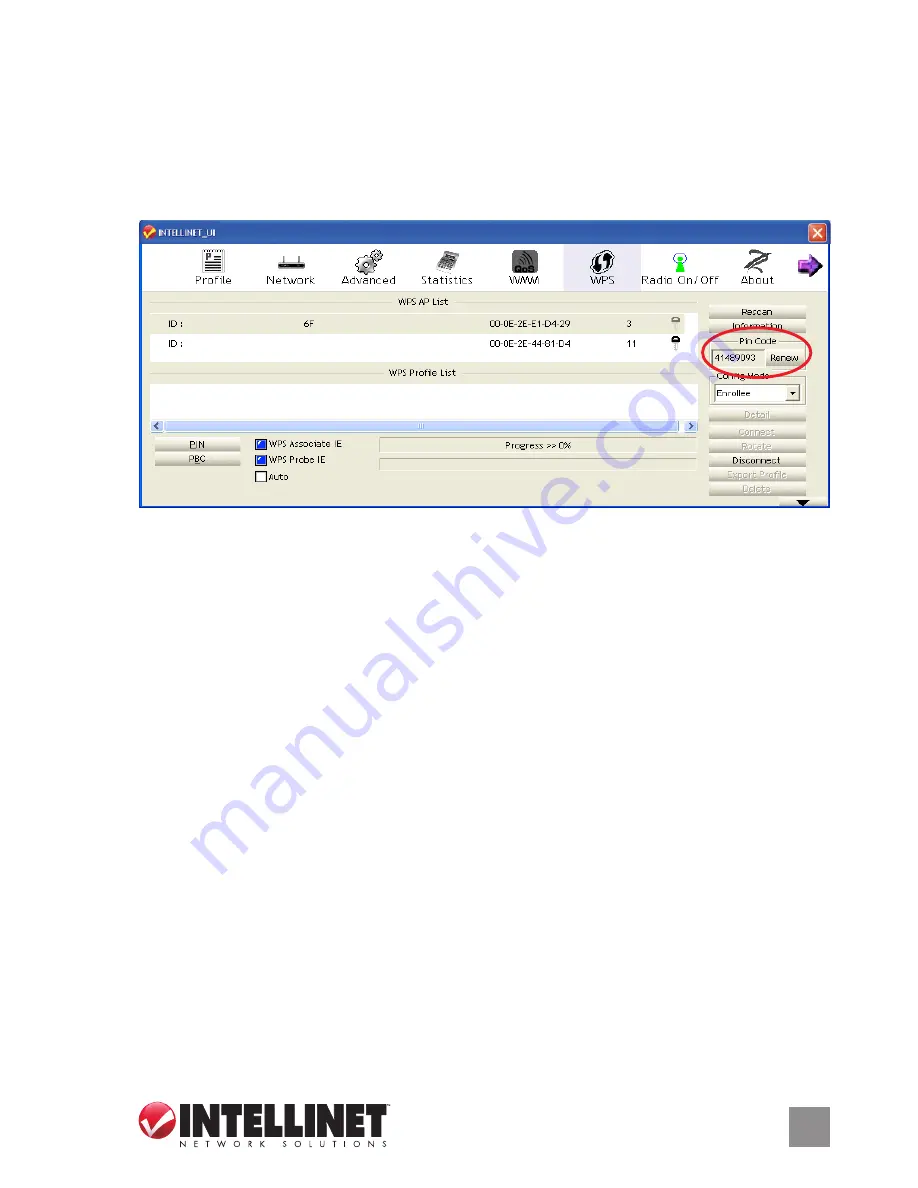
S
oft
AP
25
pin C
ode
1. Enter the 8-digit PIN code of the adapter (highlighted below) in your
wireless access point as the WPS PIN code.
NOTE:
Refer to your
wireless access point’s user manual for instructions. If you have a
problem with the PIN code provided here, click “Renew” to get a new
PIN code.
2. Click “PIN.” After a short period (up to a minute), if a wireless access
point with the correct PIN code is found, you’ll be connected to that
access point.
NOTE:
As with PBC, you may need to click “PIN” a
number of times to make a connection. (It helps to confirm you’ve
entered the correct PIN code into the AP.)
Information:
Click to display a pop-up window describing a selection.
Detail:
Click to show details of a selected WPS-enabled access point.
Export Profile:
Click to save a highlighted connection on the list as a
profile, which will display on the WPS Profile list and which can be
retrieved in the Profile menu.
Delete:
Delete the selected WPS-enabled access point from the list.
WPS Associate IE:
Select to send the association request with WPS
IE (Information Element) during WPS setup. This is optional: You can
use the default value if you don’t know what will be affected.
WPS Probe IE:
The Wireless Provisioning Services Information Element
(WPS IE) makes it easier to connect to public Wi-Fi networks you’ve
not previously connected to. Your computer must have the WPS IE
update for Windows XP SP2 installed in order to use the function.