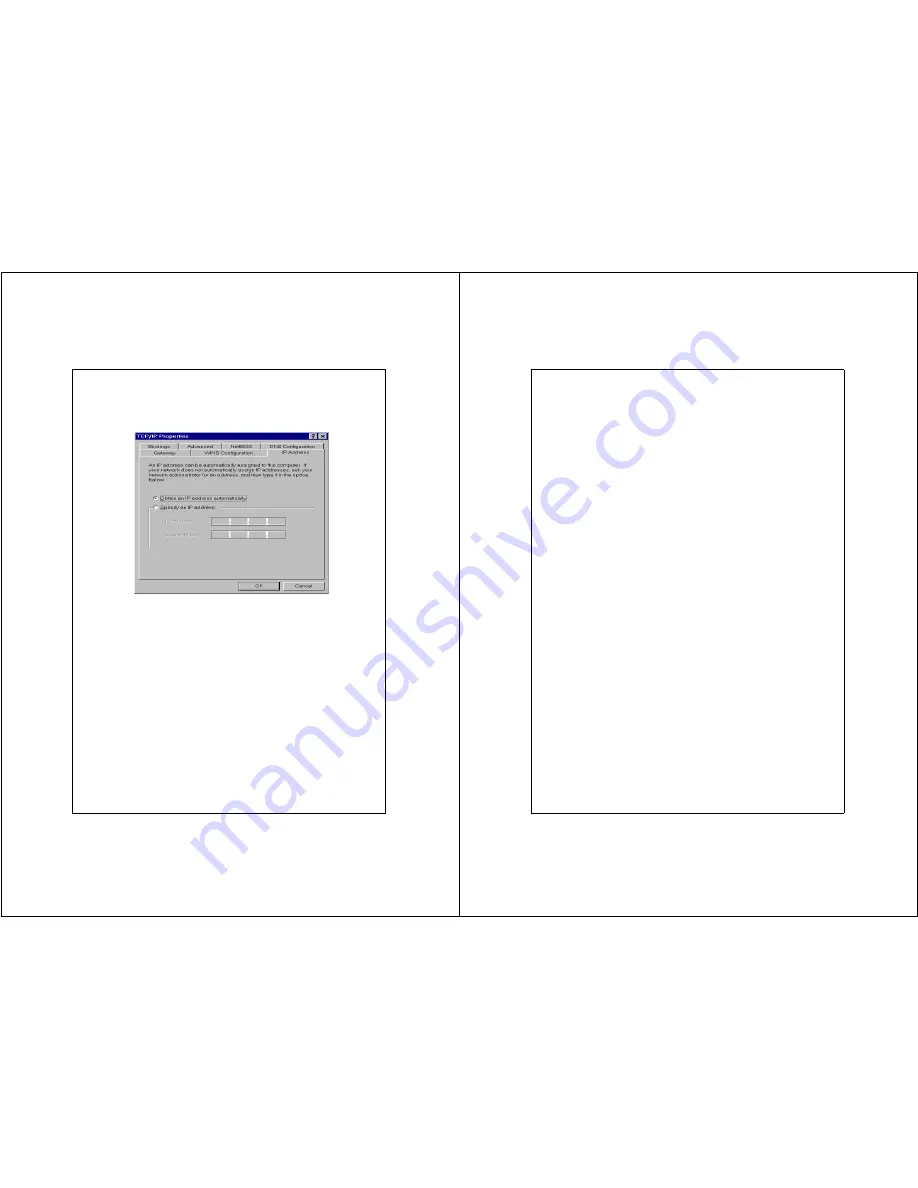
12
8. The screen will show up the TCP/IP Properties window then start the setting. First
of all, you need to choose the IP address is dynamically assigned by a DHCP
server or fixed.
Dynamically assigned:
-
Select the
“IP Address”
tab and select
“Obtain an IP address
automatically”
(default setting)
-
Select the
“Gateway”
tab and click
“Remove”
to clear any existing entry of
gateway IP address
-
Select the
“DNS Configuration”
tab and click
“Disable DNS”
-
Click
“OK”
button
Fixed:
If there are some clients who need to get fixed IP addresses for some reasons
and the nodes also need to access Internet through the Wireless Router then the
following steps used to configure system
-
Select
“Specify an IP address”
in the IP Address Tab of the TCP/IP
Properties window and enter 192.168.1.*** in the IP Address field (the *** is a
number between 2 and 254 used by the Wireless Router to identify individual
computers)
-
Select the
“Subnet Mask”
field and enter 255.255.255.0
-
Select the
“DNS Configuration”
tab and click
“Enable DNS”
-
Enter the DNS IP Address obtained from your ISP in the
“Server Search
Order”
location. Click
”OK”
button.
13
NOTE
:
1.
The default IP address of Wireless Router is 192.168.1.1 and subnet
mask is 255.255.255.0
2.
For the new network computers to use dynamic IP addresses
provided by the Wireless Router DHCP server, they should not use
the range of fixed IP addresses. For example, If the fixed IP
addresses already use 192.168.1.2 to 192.168.1.68 the DHCP server
must be setup to allocate the dynamic addresses out of this range.
9. The screen will return back to Network window then click “OK” button. At this
moment, the system will prompt you for restarting the Windows. Click “Yes”




















