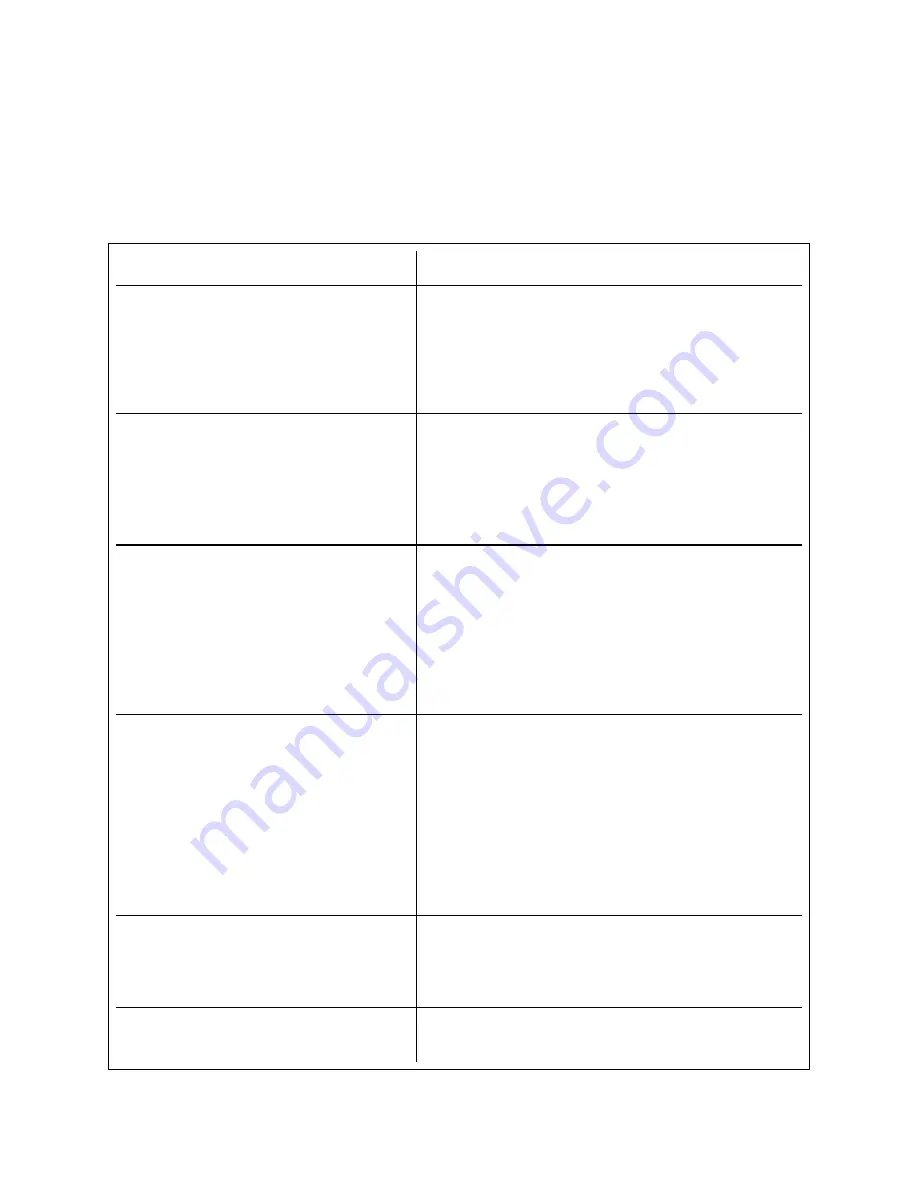
l
Check your BIOS version and settings.
l
Use the latest appropriate BIOS for your computer.
l
Make sure the settings are appropriate for your computer.
The following troubleshooting table assumes that you have already reviewed the common problems and
solutions.
Problem
Solution
Your computer cannot find the adapter
Make sure your adapter slots are compatible for the type
of adapter you are using:
l
PCI Express v1.0 (or newer)
l
PCI-X v2.0
l
PCI slots are v2.2
Diagnostics pass but the connection fails
Make sure the cable is securely attached, is the proper
type and does not exceed the recommended lengths.
Try running the Sender-Responder diagnostic Test.
Make sure the duplex mode and speed setting on the
adapter matches the setting on the switch.
Another adapter stops working after you
installed the Intel® Network Adapter
Make sure your PCI BIOS is current. See PCI / PCI-X /
PCI Express Configuration.
Check for interrupt conflicts and sharing problems. Make
sure the other adapter supports shared interrupts. Also,
make sure your operating system supports shared
interrupts.
Unload all PCI device drivers, then reload all drivers.
Adapter unable to connect to switch at cor-
rect speed. Gigabit adapter connects at 100
Mbps and 10 gigabit adapter connects at
1000 Mbps.
This is applicable only to copper-based connections.
Make sure the adapter and the link partner are set to auto-
negotiate.
Verify that you are running the latest operating system
revision for your switch and that the switch is compliant
with the proper IEEE standard:
l
IEEE 802.3ad-compliant (gigabit over copper)
l
IEEE 802.3an-compliant (10 gigabit over copper)
The device does not connect at the expec-
ted speed.
When Gigabit Master/Slave mode is forced to "master"
mode on both the Intel adapter and its link partner, the link
speed obtained by the Intel adapter may be lower than
expected.
The adapter stops working without apparent
cause
Run the adapter and network tests described under "Test
the Adapter".
















































