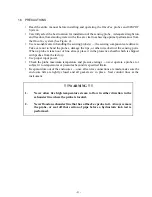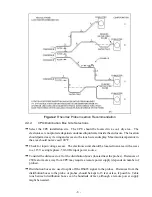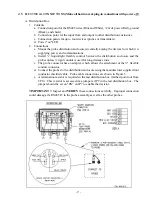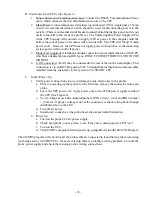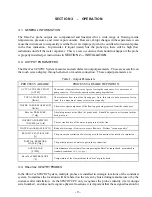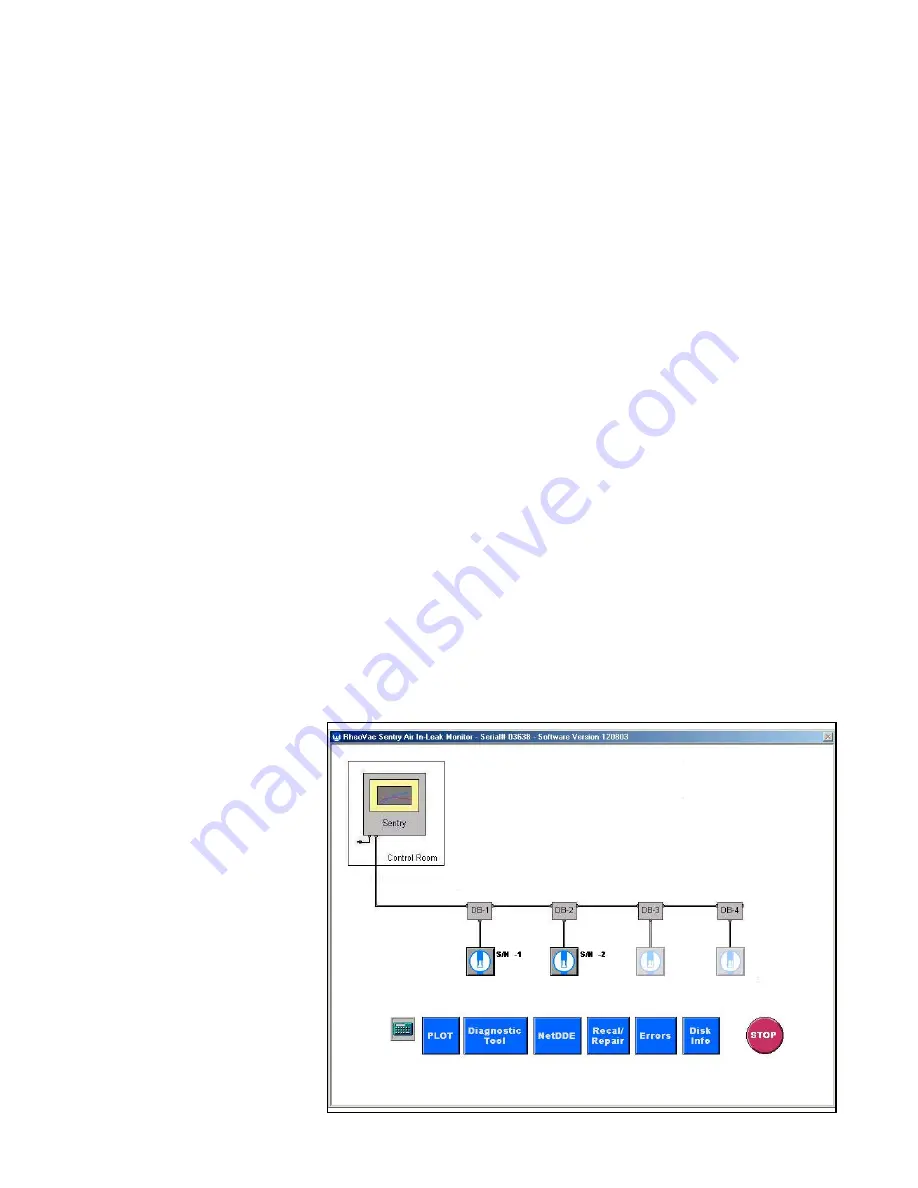
- 14 -
Figure 8 - System Diagram
a given probe remain unchanged. To custom label the
SENTRY
screen with actual probe locations, you
will need to plug a PS-2 style computer keyboard into the back of the
SENTRY
touchscreen. After
plugging in the keyboard, reboot the
SENTRY
(cycle power off, then on). Press the button labeled
‘Recal/Repair’ on the
RheoVac SENTRY
front panel. When the Recal/Repair options panel appears,
press the button labeled ‘Probe Labels.’ The Probe Location/Information panel will appear. A space
is provided for an eight-character description to be added to each probe label (this eight-character limit
is set due to space constraints on the
SENTRY
front panel). After you have input your custom labels,
press the Save button. Changes will take effect when you exit back to the front panel.
Complete evaluation of a typical condenser and exhauster system is accomplished using a multiple probe
RheoVac SENTRY
configuration. A multi-probe installation provides centralized data collection for all
flow paths in the air extraction system, which will aid in locating leaks and identifying exhauster
malfunction. Each
SENTRY
CPU is capable of supporting up to twelve
RheoVac
probes. Therefore, it
is possible that the configuration chosen for your plant may have the
SENTRY
CPU monitoring probes
installed on more than one generating unit. Accordingly, it is imperative that the serial number of the
probes and their installed locations, as shown on the original factory configuration, be clearly retained
and readily accessible.
3.4 CPU TOUCH SCREEN
The
RheoVac SENTRY
System CPU touch screen provides operator access, interface and control of the
components of the system. This section discusses the data and diagnostic information available to
engineers and operators via this touch screen.
Main Screen — System Diagram
The CPU main screen will show a general layout of your
SENTRY
System. The drawing here is a
generic example. Touching a probe “button” or icon brings up the display screen associated with that
probe. The light at the lower left of the screen indicates communication status — when data is
transmitting, the light flashes red; when no data is being transmitted, the light is a steady green. At the
bottom of the screen are the
“buttons” that provide
access to the next level of
data detail. These buttons
access the
Plot, Diagnostic
T o o l , D i s k I n f o ,
Recal/Repair,
and
Errors
f u n c t i o n s .
T h e
Recal/Repair
function is
not used in the field except
as described above.
The
STOP
button should
only be used to stop
program
execution and all
communications with the
probes. This is necessary
only for factory personnel to
perform software updates
and system service.
Summary of Contents for RheoVac
Page 10: ... 8 Probe Installation Detail ...
Page 13: ... 11 Figure 6 CPU Wiring Part 1 ...