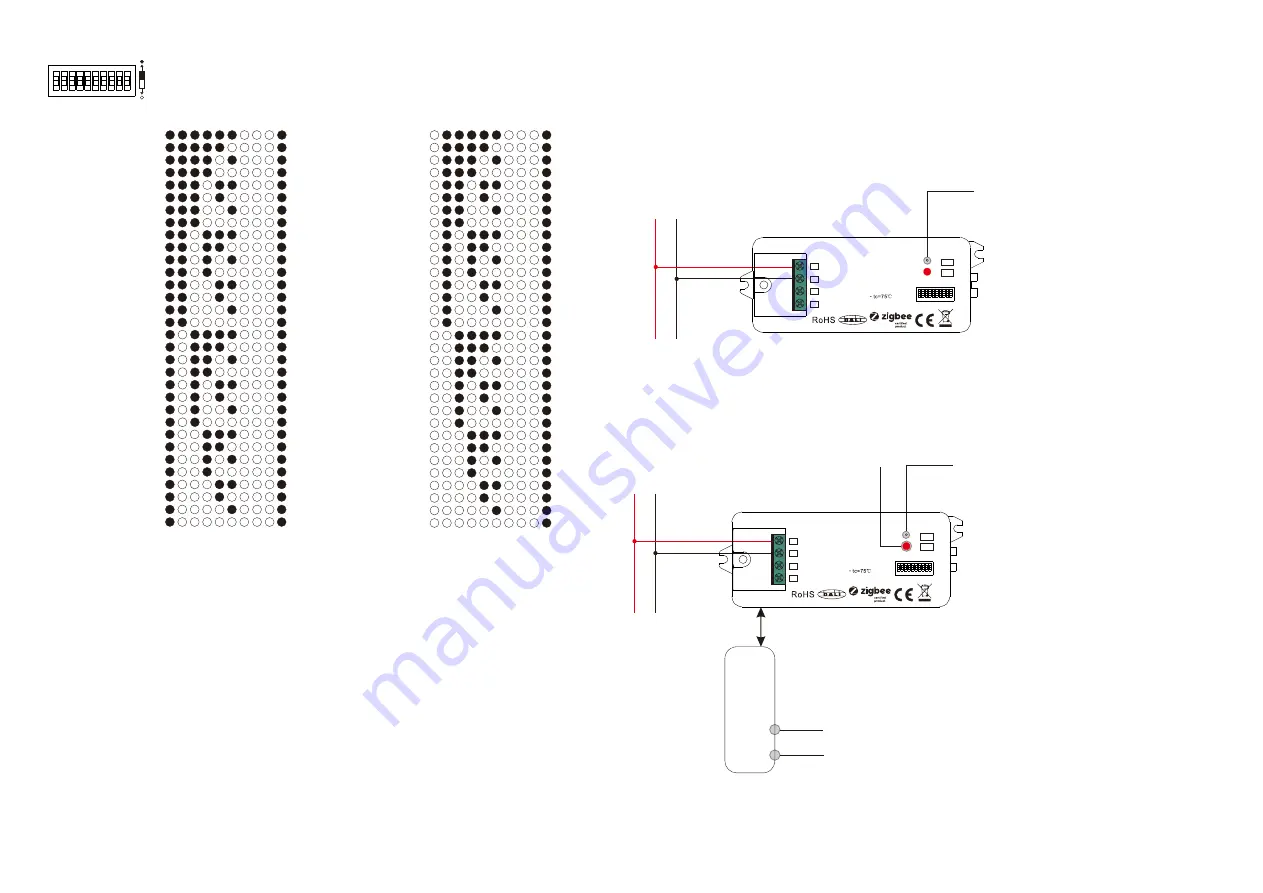
5) Select the DALI Address to be Controlled Using Dial Switches 1-6
Note: here device type is selected as DIM as an example, please select your correct DALI device type.
1 2 3 4 5 6 7 8
1 2 3 4 5 6 7 8 9 10
9 10
Controlled address
Controlled address
00
01
02
03
04
05
06
07
08
09
10
11
12
13
14
15
16
17
18
19
20
21
22
23
24
25
26
27
28
29
30
31
32
33
34
35
36
37
38
39
40
41
42
43
44
45
46
47
48
49
50
51
52
53
54
55
56
57
58
59
60
61
62
63
Note: 1)
once DALI device type and address control mode are selected, please then select the DALI address
(00-63 selectable) to be controlled on DALI line by dial switches.
2)
The control gear with the selected DALI address on DALI line will be controlled.
1 2 3 4 5 6 7 8 9 10
Dial up
Dial down
6. ZigBee Clusters the device supports are as follows:
Input Clusters
•
0x0000: Basic
•
0x0003: Identify
•
0x0004: Groups
•
0x0005: Scenes
•
0x0006: On/off
•
0x0008: Level Control
•
0x0300: Color Control
•
0x0b05: Diagnostics
Output Clusters
•
0x0019: OTA
7. Do wiring according to connection diagram correctly.
8. This ZigBee device is a wireless receiver that communicates with a variety of ZigBee compatible
systems. This receiver receives and is controlled by wireless radio signals from the compatible ZigBee
system.
9. Zigbee Network Pairing through Coordinator or Hub
(
Added
to
a
Zigbee
Network
)
10. TouchLink
to
a
Zigbee
Remote
Note: 1) Directly TouchLink (both not added to a ZigBee network), each device can link with 1 remote.
2) TouchLink after both added to a ZigBee network, each device can link with max. 30 remotes.
3) To control through both gateway and remote, add remote and device to gateway network first
then TouchLink
4) After TouchLink, the device can be controlled by the linked remotes.
Step 1
: Remove the device from previous zigbee network if it has already been added to
,
otherwise
pairing
will
fail
.
Please
refer
to
the
part
"
Factory
Reset Manually
".
Step 2
: From your ZigBee Controller or hub interface, choose to add lighting device and enter Pairing mode as
instructed by the controller.
Step 4
: LED indicator will blink 5 times
and then stay solid on, then the device
will appear in your controller's menu
and can be controlled through
controller or hub interface.
Step 1: Method 1
: Short press “Prog” button 4 times (or reset power of the device 4 times from master breaker) to
start Touchlink commissioning (lasts for 180S) immediately under any circumstances, once time out, repeat this
step.
Method 2
: Reset power of the device, Touchlink commissioning will start after 15S if it’s not added to a zigbee
network, 165S timeout. Or start immediately if it’s already added to a network, 180S timeout.
Once timeout, repeat
the step.
Step 3
: Reset power of the device from master circuit breaker to set it into network pairing mode (connected
light flashes twice slowly), network pairing mode lasts 15S (enters into touchlink mode after 15S), once
timeout, repeat this step.
Step 4
: There shall be indication on
the remote for successful link and LED
indicator on the device will flash twice.
Zigbee
Remote
Step 2
: Bring the remote or touch panel within 10cm of the lighting device
.
Step 3
: Set the remote or touch panel into Touchlink commissioning,
please refer to corresponding remote or touch panel manual to learn how
.
< 1
0
c
m
L
N
L
N
DALI Add.
1
5
3
7
9
2
6
4
8
10
L
S
N
NC
DA/-
DA/+
Prog.
DALI
0/1-10V
Input Voltage: 110-240V AC
Push to DALI+0/1-10V
ta:-20
℃
-+50
℃
DALI Add.
1
5
3
7
9
2
6
4
8
10
L
S
N
NC
DA/-
DA/+
Prog.
DALI
0/1-10V
Input Voltage: 110-240V AC
Push to DALI+0/1-10V
ta:-20
℃
-+50
℃























