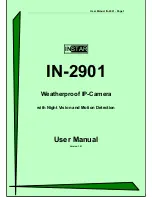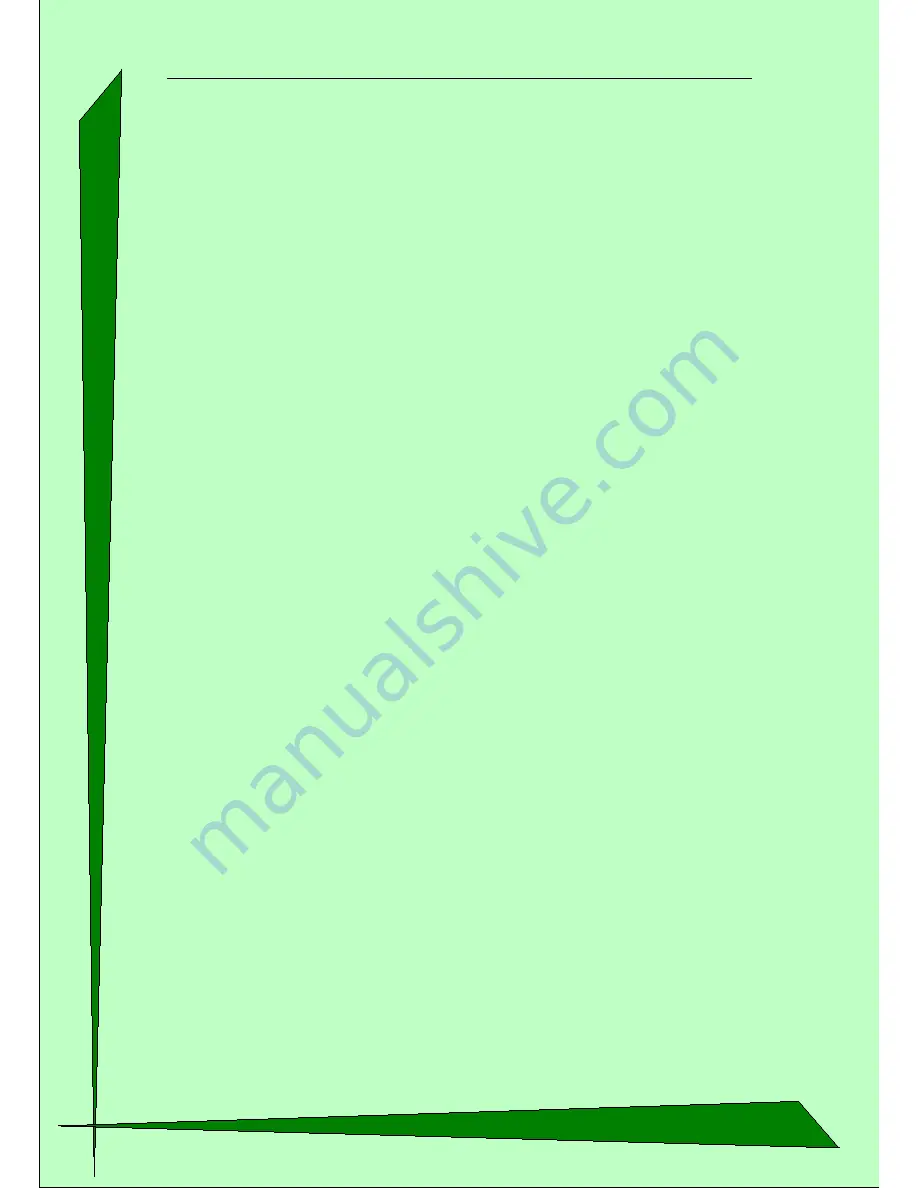
User Manual IN-2901 - Page 9
2. Installation
Please follow the steps below very carefully to assure a stable operation of your camera.
2.1. Preparation
1. Attach the camera stand on the wall with the dowels and screws provided with
the camera. Connect the camera to the stand and secure it with the allen key
provided with your camera. You can also do this step after the first installation
below.
2. Connect the network interface (LAN) of your camera with a empty plug on
your router or switch. Please use the Patch cable provided with your
camera.
3. Connect the power supply with the camera and plug the power supply into
the wall outlet.
Note: If you want to connect your camera directly to your computer you need to have a
crossover network cable which is “not” provided with your purchase. You need to buy this
cable separately.
2.2. First Setup
You can easily set up your IP camera with the provided Software “IP Camera Tool” (little
network knowledge necessary) or manually (more network knowledge necessary).
2.2.1. First Setup with “IP Camera Tool”
First you have to install this software. Therefore please open the CD-drive and insert the
CD that comes with you camera. Now please start the CD and install the “IP Camera
Tool” according to your operating system.