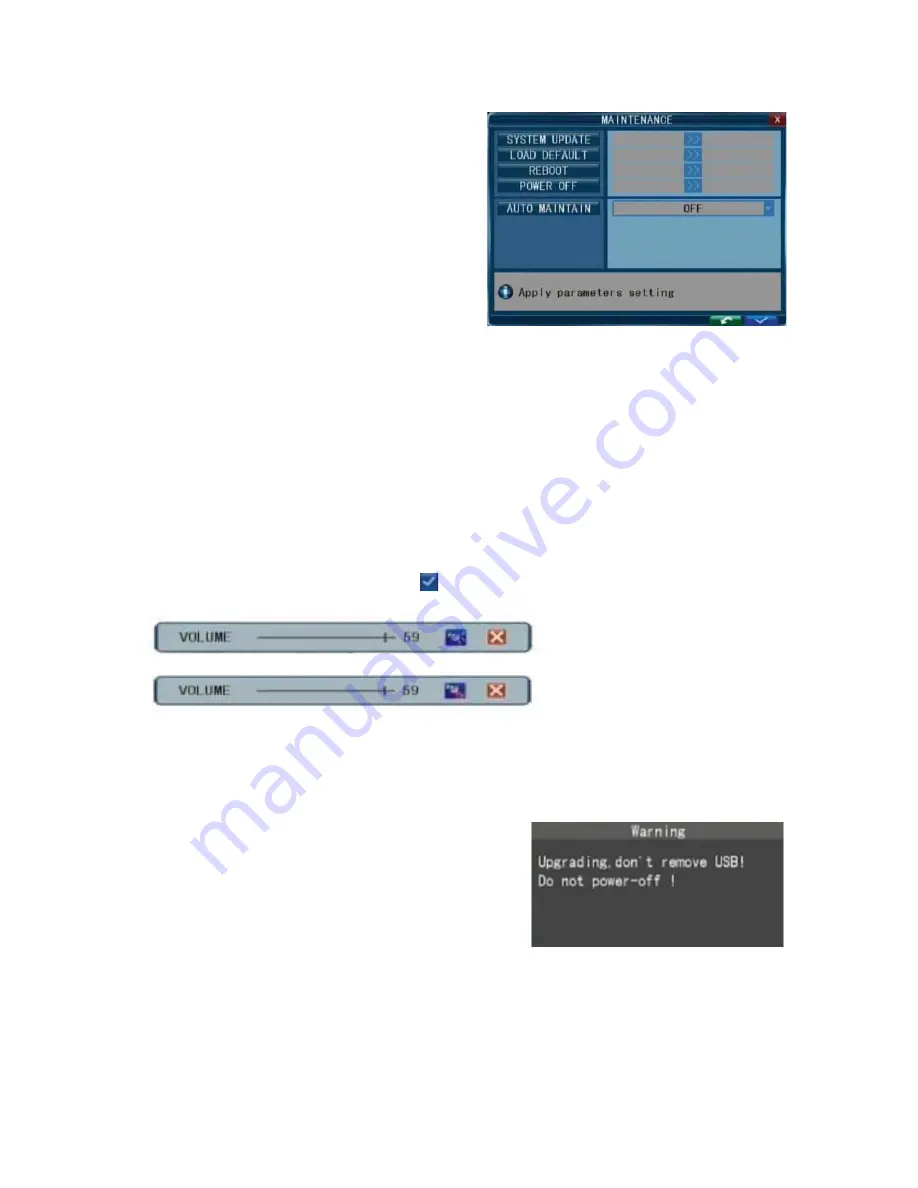
34
full, it will not record again until “overwrite” is
enabled. If a user chooses “AUTO,” recording
continues and overwrites previous recording
when the hard disk drive is full. If a user chooses
“2 DAYS,” recording on the hard disk will
continue for no more than two days. After two
days, the recording will be automatically
overwritten. The “7 DAYS,” “30 DAYS,” and
“90 DAYS” options are similar to the “2 DAYS”
option, except that instead of recording for two
days before the automatic overwrite takes place,
recording will continue for 7 days, 30 days, and
90 days, respectively before being overwritten.
FORMAT HDD
烉
Move the cursor to select the device to be formatted, and click “HDD” to
begin formatting.
FORMAT USB
: This enables users to format the USB device connected to the DVR.
5.2.6 Volume
- (optional)
Click “System Settings,” then, click “System,” and select “Volume” to access the “volume”
control.
3UHVV³Ż´RU³Ź´RUFOLFNWKHYHUWLFDOOLQHRQWKHVOLGHEDUDQGGUDJWKHFXUVRUWRWKHOHIWRUWR
the right to adjust the volume, and click “
” to save the setting.
5.2.7 Maintenance
To enter the “Maintenance” menu, click “System
Settings,” then click “System,” and select
“Maintenance.”
SYSTEM UPDATE:
Create a new root directory
called “dvrupgrade” on a USB flash drive, copy the
update file to it, and then insert it into USB port of the
DVR. Press “Enter” to upgrade the firmware and it will
display the process of the system upgrade.
The system upgrade will require at least two minutes; during this time, do not remove the USB
drive or turn the DVR off. After completing the upgrade, the DVR will restart.
LOAD DEFAULT:
Selecting this option restores all the settings to the original factory settings.
REBOOT:
Use this function to restart the device.
Summary of Contents for inDVRL408RTN
Page 81: ...80...






























