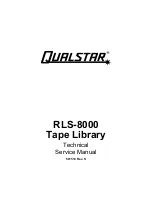Summary of Contents for EonStor GS 5000
Page 35: ...EonStor CS Installation Guide page 35 97 Installation Guide...
Page 60: ...EonStor CS Installation Guide page 60 97 Installation Guide...
Page 62: ...EonStor CS Installation Guide page 62 97 Installation Guide...
Page 69: ...EonStor CS Installation Guide page 69 97 Installation Guide...
Page 71: ...EonStor CS Installation Guide page 71 97 Installation Guide...
Page 80: ...EonStor CS Installation Guide page 80 97 Installation Guide...
Page 83: ...EonStor CS Installation Guide page 83 97 Installation Guide...
Page 91: ...EonStor CS Installation Guide page 91 97 Installation Guide...
Page 95: ...EonStor CS Installation Guide page 95 97 Installation Guide Contact Information...