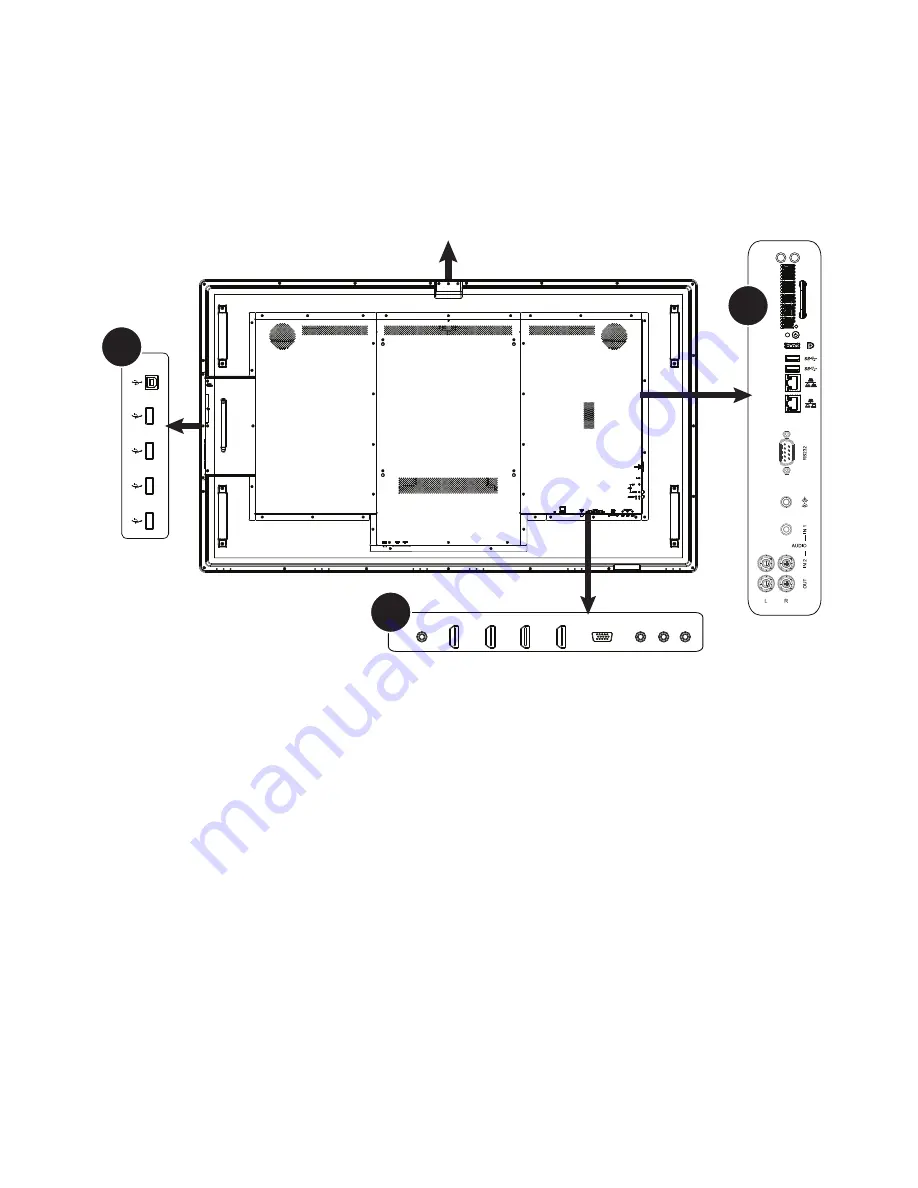
Page 11
INF6522 Hardware Guide
Connecting to other devices
A full range of digital and analog video inputs and audio source devices can be connected to the connection panels on the back and
side of the display. Available jacks include: HDMI In (4), VGA (1), Composite Video (1), Component RCA (1), RS232 (1), Audio In 3.5mm
(1), Audio In RCA (1-R/L), PC Audio Line In 3.5mm (1), RJ45 (2), USB-B for touch control (1), USB 2.0-A (5), USB 3.0-A (2), Audio Out RCA
(1-R/L), and DisplayPort (1).
USB
: Used for the external camera
HDMI1
HDMI2
COMPONENT
VIDEO
VGA
TOUCH
CONTROL
USB
Antennas
LED
A
B
C
HDMI3
HDMI4

































