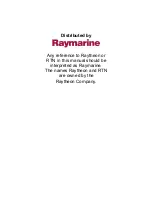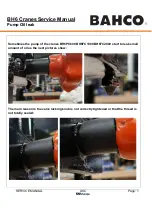3.0 Using the RipGO! Device as an Audio Player
As a portable Audio Player, the
RipGO!
device can be powered using a single rechargeable Lithium-Ion
battery. Use the power adapter when the battery is weak.
NOTE: Before first use, charge the battery continuously for 3 hours. Connect the power adapter,
press the Play button and then the Stop button to initiate battery charging.
The
RipGO!
device supports both compressed audio (MP3 and WMA files) and normal music CDs. You can
organize your favorites into different directories or using a playlist file (with extension .m3u).
The
RipGO!
device searches and displays the playable contents in the entire disc using its 4-line LCD
display. Browse through the display to select tracks (see Section 3.6). You can choose to play the entire
disc, selected directory, selected track(s) or from a playlist file.
3.1 Setting Up the RipGO! Device
3.1.1 Inserting the Battery Pack
NOTE: The Battery Pack must be inserted
when operating the RipGO! device
with the power adapter.
1. Locate the Battery Pack that comes with
your
RipGO!
device.
2. Ensure you have it in the correct orientation,
Figure 3.1.1, and push it firmly into the
battery compartment (located on the underside
of your
RipGO!
device) until two “clicks” are heard
as the retaining clips engage. Press near each side
of the battery assembly to be sure both sides “click.” If it appears that either clip is not engaged,
press outward on the clip with a fingernail or small screwdriver while pressing inward on the battery.
Failure to engage the clips may make the RipGO! device work intermittently, since the battery
terminals are not making proper contact.
12
Device User’s Guide
Imation
Figure 3.1.1 – Inserting Battery Pack
➡
3.1.2 Charging the Battery
Refer to Appendix A-3 “Using and Replacing Battery” for important safety and handling information.
The Battery Pack comes with a rechargeable Lithium-Ion battery already installed. The
RipGO!
device will
charge the battery when in the Battery Charging mode.
Charging for the First Time:
1. Connect the power adapter to a wall mount power socket and plug the DC jack into the
RipGO!
device.
Power the unit on by pressing
PLAY
and then off by pressing
STOP
.
NOTE: The RipGO! device may not activate if the battery level is extremely low (<1.7v). When this
happens, wait about 15 minutes and try again.
Caution:
Battery may explode when
improperly replaced. Follow directions
closely when changing battery. Always
use the same or equivalent battery type
as recommended by the manufacturer.
Always follow manufacturer instructions
when disposing of old batteries.