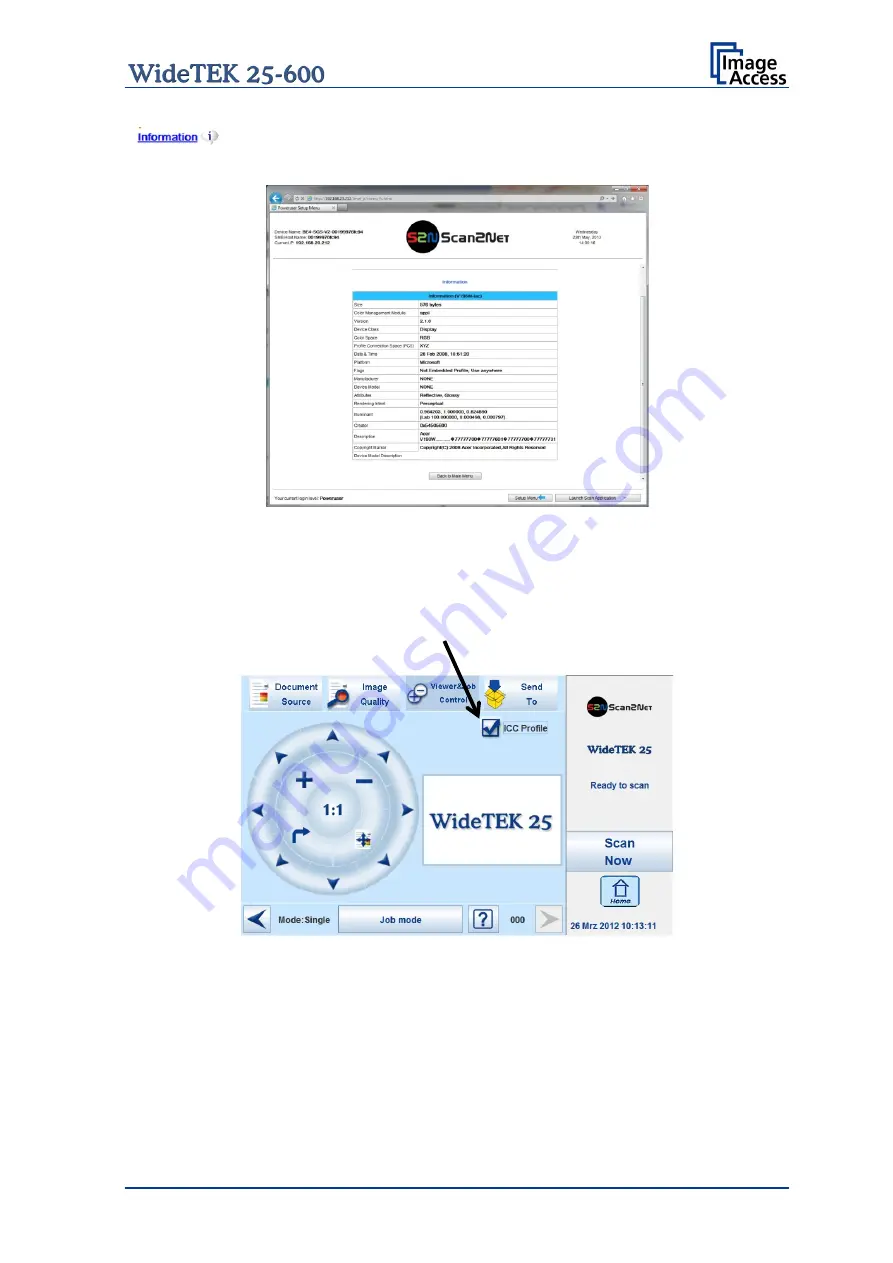
Setup Manual
Page 67
Click on the information symbol to get information about the ICC profile.
Picture 46: ICC Profile information
D.4.2.2.2 Activating the ICC profile
To activate the ICC profile for the external monitor, select the menu
Viewer & Job
Control
in the touchscreen and mark the checkbox for the
ICC Profile
.
Picture 47: Touchscreen menu, ICC profile selected






























