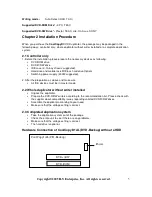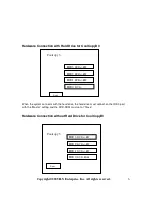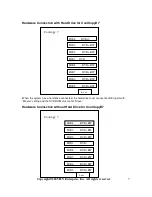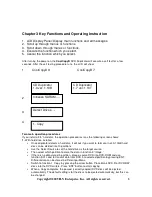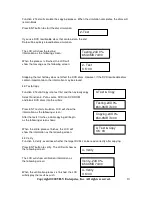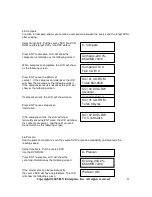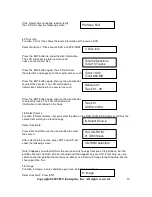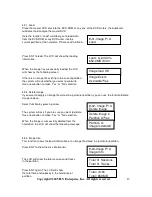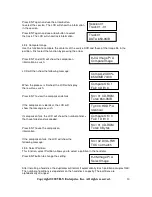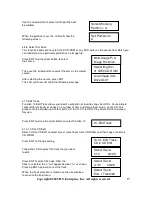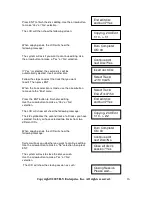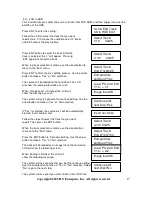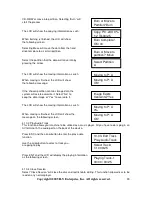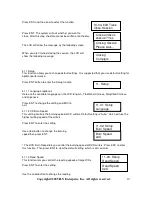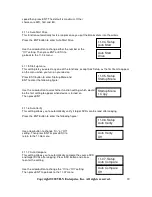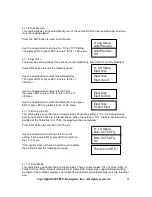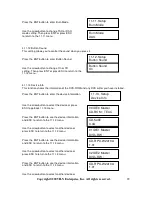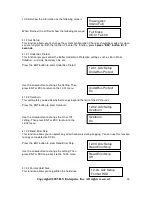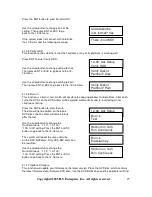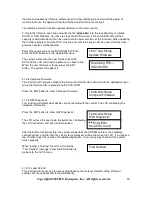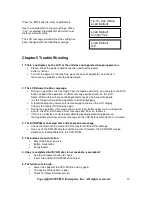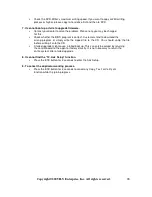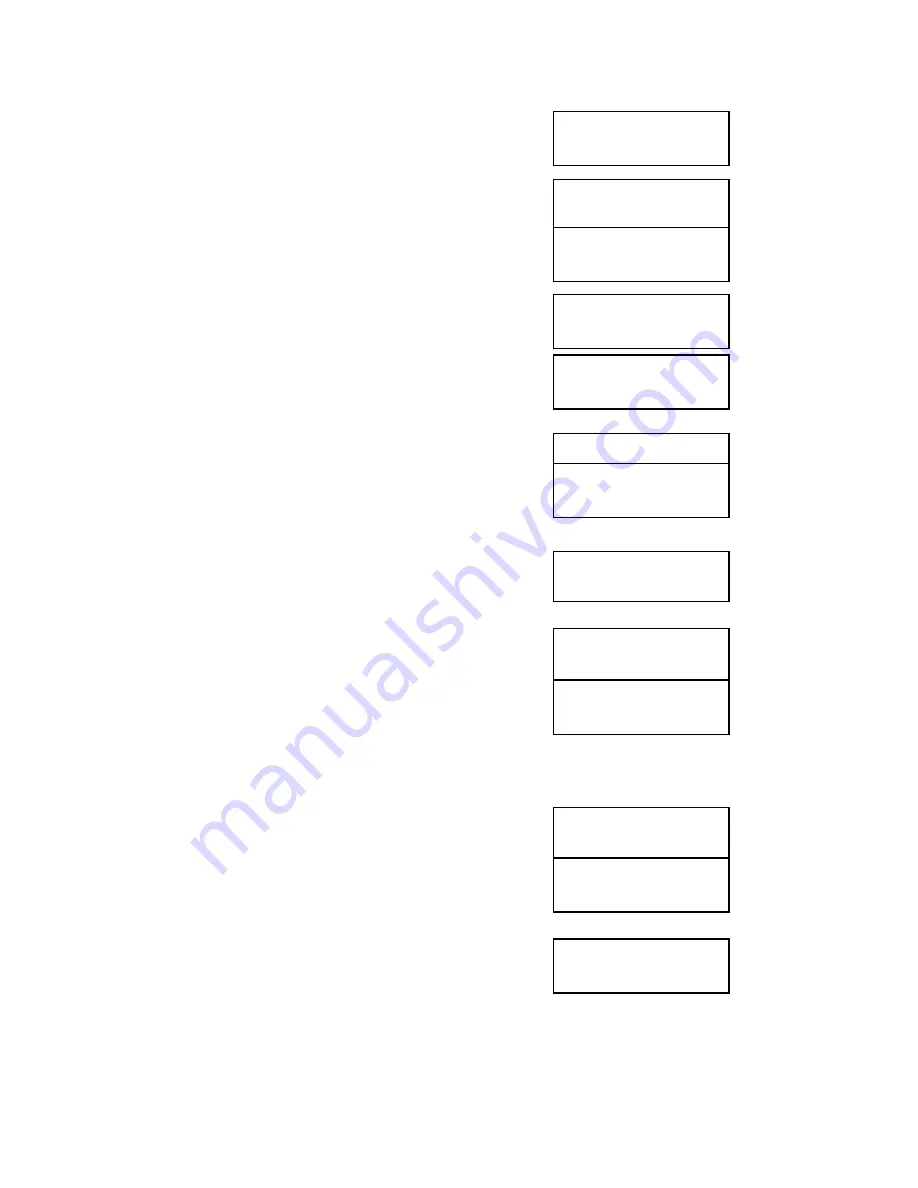
Copyright©2005 ILY Enterprise, Inc. All rights reserved.
18
CD-R/RW or move into partition. Selecting “Burn” will
start the process.
The LCD will show the copying information as such:
When burning is finished, the LCD will show
the following screen:
Selecting Move will move the data from the hard
drive template to a certain partition.
Select the partition that the data will move into by
pressing the arrow.
The LCD will show the moving information as such
When moving is finished, the LCD will show
the following message:
If the chosen partition contains image data, the
system will ask to overwrite it. Select “No” to
keep the data image or “Yes” to overwrite it.
The LCD will show the moving information as such:
When moving is finished, the LCD will show the
message on the following screen:
4.10.3 Play Audio Track
This function allows your machine to be utilized as a music player. All you have to do is plug in an
AV terminal in the audio port on the back of the device.
Press ESC and the arrow button to enter the play audio
function.
Use the arrow button to select a track you
are going to play.
Press ENT and the LCD will display the playing information
as the following screen:
4.10.4 Close Session
Select “Close Session” will close the disc and restrict data writing. This function allows discs to be
read on any normal player.
Burn or Move to
Partition?Burn
Copy- P0 -24X 0%
1/2 Trk03
:
25
Burn Complete !
OK
:
03
Burn or Move to
partition? Move
Select Partition
A
Moving to P: A
0%
Moving to P: A
OK!
Image Exists
Overwrite?Yes
Moving to P: A
0%
Moving to P: A
OK!
10-03
.
Edit Track
Play Audio Track
Select Track
:
1/10 03
:
25
Playing Track-1
00
:
00 / 03
:
25