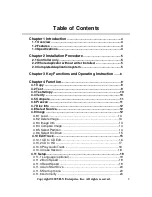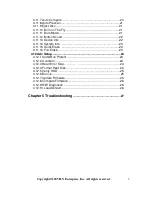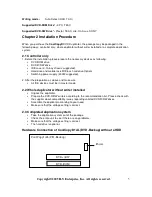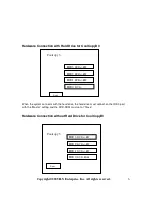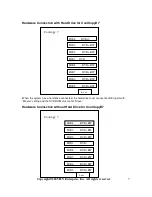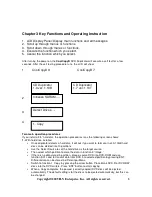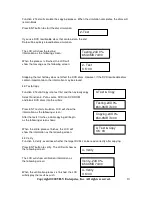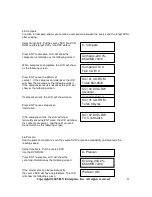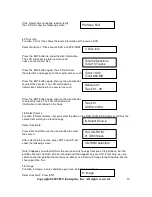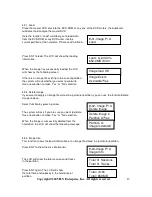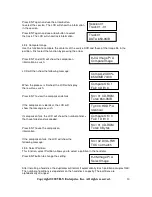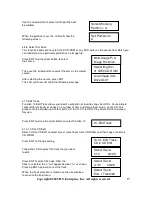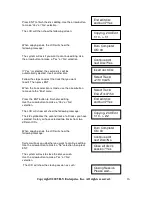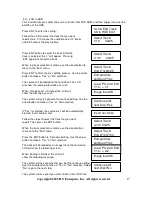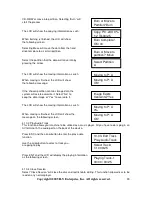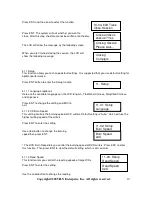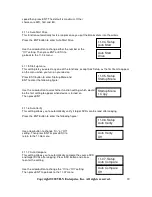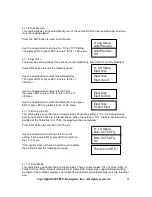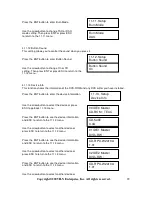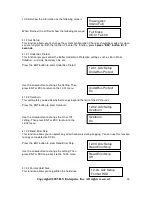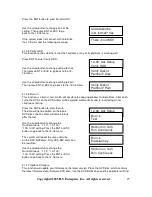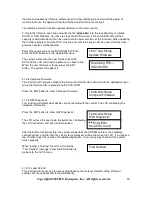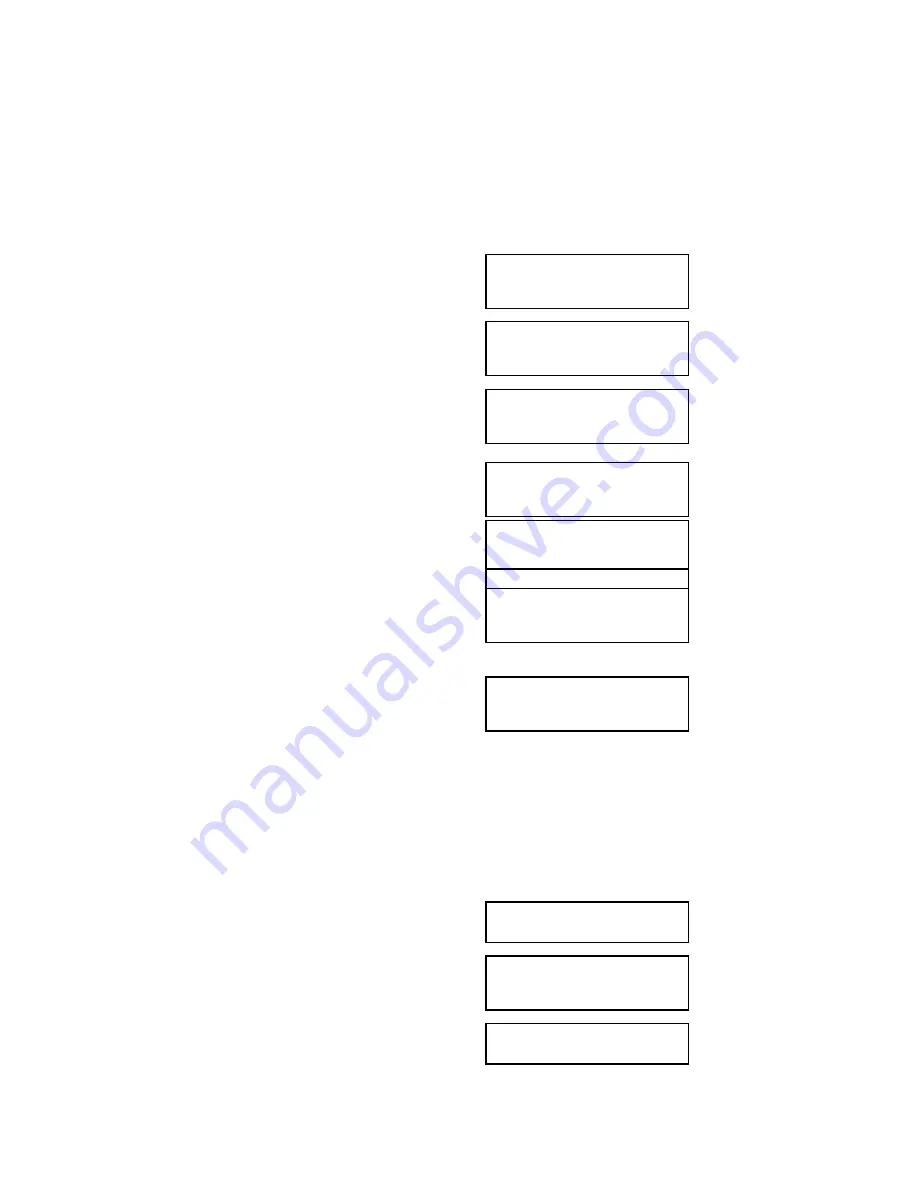
Copyright©2005 ILY Enterprise, Inc. All rights reserved.
11
4.5 Compare
Function 5, Compare, allows you to make a comparison between the source and the target DVDs
after copying.
Select Function 5. Put the source DVD into DVD-
ROM and the target DVDs into DVD writers.
Press ENT to compare. LCD will show the
comparison information as the following screen:
When comparison completes, the LCD will show
as the following screen:
Press ENT to see the details of
source 1. If the comparison is identical, the LCD
will show the message as the following screen:
If the comparison result is identical, the LCD will
show as the following screen:
If comparison fails, the LCD will show failure.
Press ENT to see comparison
information.
If the comparison fails, the LCD will show
failure. By pressing ENT twice, the LCD will show
the contents of source 1 and those of source 2
do not match as the following screen:
4.6 Prescan
Use the prescan function to scan the source DVD for precise readability and also tests the
reading speed.
Select function 6. Put the source DVD
into the DVD-ROM.
Press ENT to prescan, LCD will show the
scanning information as the following screen:
If the master disc can be read correctly,
the source DVD will have no problems. The LCD
will show the following screen:
5
.
Compare
Compare-24X 0%
650
.
0MB 74
:
00
Compare OK
:
3
Fail
:
0 Diff
:
0
Src
:
01 CD-ROM
Total
:
650
.
0MB
Src
:
02 DVD+RW
Identical
Compare OK
:
2
Fail
:
1 Diff
:
0
Src
:
01 CD-ROM
Total
:
0 Bytes
Src
:
02 DVD+RW
TOC not match
6
.
Prescan
Scaning-24X 0%
650
.
0MB 74
:
00
PreScan OK!