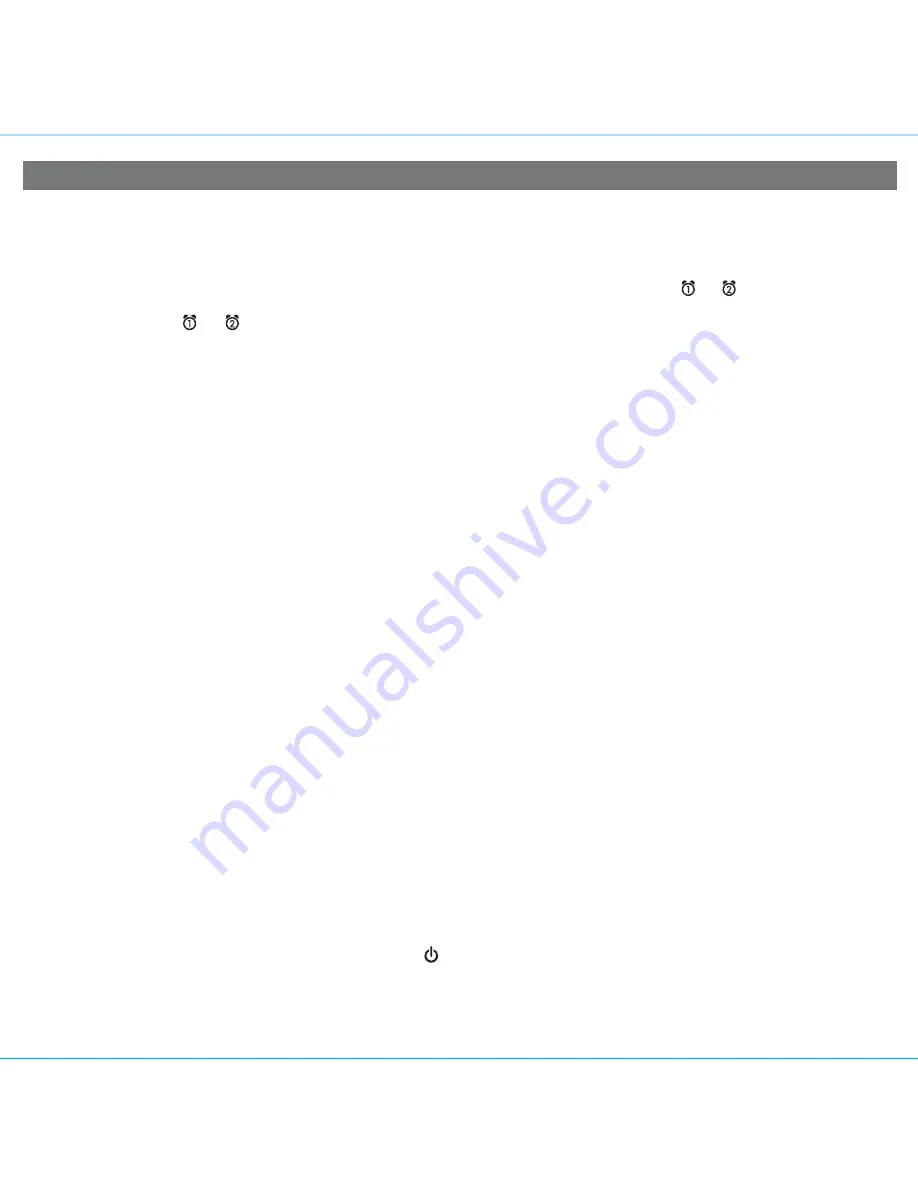
4
Using the Unit
Using the Alarms
This unit has a dual alarm system so you can set two separate alarms to different alarm times, wake-to sources and
frequencies (daily, weekdays or weekend).
Setting the Alarms
Note:
Alarm 1 and Alarm 2 are set the same way;
Alarm Button
below means the button ( or ) for whichever alarm
you are setting.
1. Press and hold the
or
Button
until the alarm time flashes on the lower part of the display and a beep sounds.
Press and release the
+
or
- Button
to set the alarm time (press and hold for faster setting). Remember to set the correct
AM or PM time.
2. Press and release the
Alarm Button
again to confirm the set alarm time, then press and release the
+
or
- Button
to
set the alarm schedule (’wake 7 days’ = the whole week, ‘wake weekday’ = Monday through Friday, ‘wake weekend’ =
Saturday and Sunday only).
3. Press and release the
Alarm Button
again, then press and release the
+
or
- Button
to select an alarm source to wake
to: (Dock, USB, Radio or Buzzer).
For wake to Dock:
select Dock to wake to a docked Lightning-compatible iPad, iPhone or iPod. By default, the Dock alarm
wakes to the last track played on a docked device (”Normal Wake”). You can also wake to a custom playlist. To do so,
press and release the
+
or
– Button
to select “Playlist Wake”. You must create a playlist named “iHome” in iTunes and
have it on your iPad/iPhone/iPod. The unit will play music randomly from within the “iHome” playlist. If no playlist is found,
unit will default to the last track played. If the unit does not detect an iPhone/iPod at the set alarm time, the unit will default
to buzzer alarm. The alarm cycle lasts for one hour; make sure you have enough music on your iPad, iPhone or iPod to
last that long.
For wake to USB:
select USB to wake to an iPad, iPhone or iPod connected to the USB port. As with waking to the Lightning
Dock, you can wake to either the last track played (“Normal Wake”) or to a custom playlist (choose “Playlist Wake” as
detailed above).
For wake to radio
: after selecting Radio as the wake to source, press and release the
Alarm Button
and then press and
release the
+
or
– Button
to select a radio station or press and release the
Radio Presets Button
to select a preset radio
station to wake to (see
Listening to Radio
on page 6 for details on setting radio stations and presets).
4. Press and release the
Alarm Button
again, then press and release the
+
or
– Button
to set the alarm volume.
5. Press and release the
Alarm button
again (or no button within 10 seconds) to exit the alarm setting mode. 2 beeps will
confirm alarm setting is complete. The alarm will be armed once set and the corresponding alarm icon will light up. The
lower part of the display will show the earliest set alarm time.
Reviewing, Arming and Disarming Alarm (Turn Alarm Function On and Off)
Alarms are automatically armed when set. Active alarms are indicated by alarm icons on the display.
1. Once an alarm is armed, the lower part of the display will show the alarm time. If more then one alarm is armed, the
earliest alarm time will show.
2. To review the alarm time, press an alarm button once. The related alarm time and wake source will show on the lower
part of the display.
3. During alarm review, press and release the Alarm Button once to toggle it on or off. If the alarm is armed, the related
alarm icon will light up.
Resetting the Alarm to Come on the Next Day
1. When the alarm is sounding, press and release the
Button
to stop the alarm and reset it to come on the next set
day. For example, if alarm is set for weekdays and you press and release the alarm reset on Friday, the alarm will come
on again on Monday, not Saturday.
6













