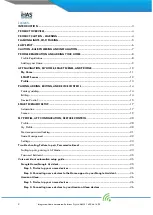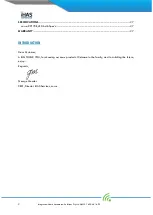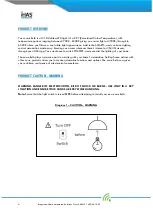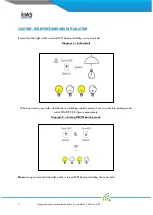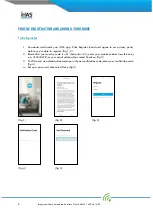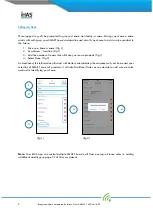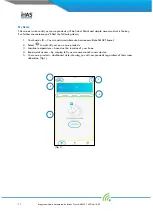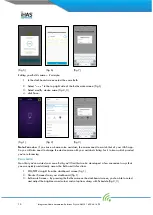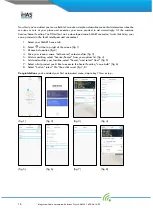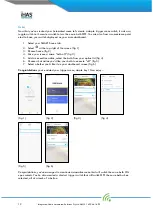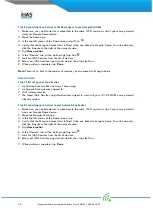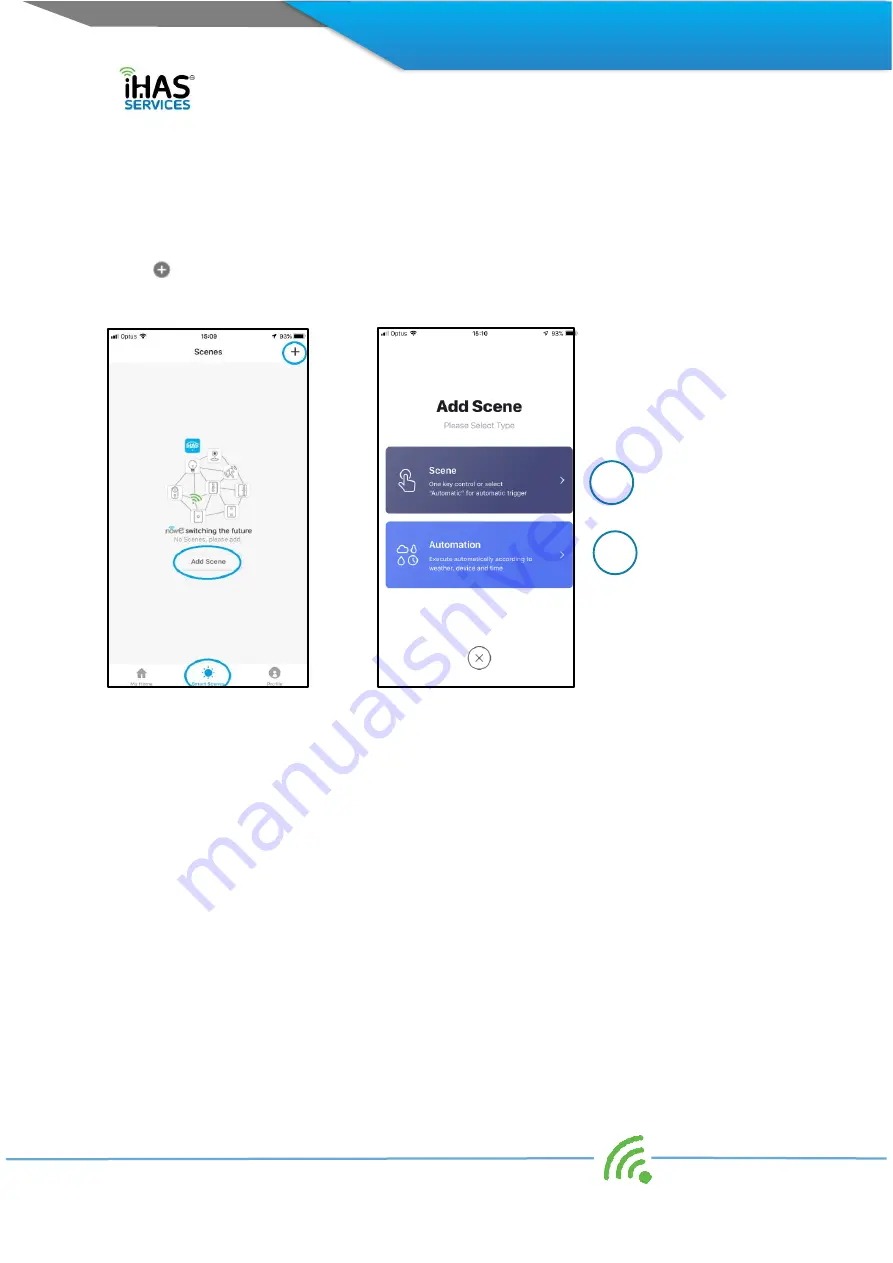
12
I
ntegrated Home Automated Solutions Pty Ltd ABN 51 620 461 609
SMART Scenes
The SMART Scenes is where you'll be able to add, create & edit all of your home’s SMART scenes
functions. SMART Scene functions form part of the automation of your home, and it assists with adding
the IQ to your home. Its how all your nowe products will come together to understand your home’s
automation requirements. It's all about creating a secure peace of mind, that’s convenient and functional.
Select
to add scenes.
(fig 1)
(fig 2)
You’ll have the following two options Scene and Automation. These two functions will be the primary
drive in creating your home’s SMART automation conveniences. (fig 2)
a.
Automation – includes the following automation.
i.
Temperature
ii.
Humidity
iii.
Weather
iv.
Air Quality
v.
Sunrise/Sunset
vi.
Schedule
vii.
Devices
b.
Scenes
– adds the function of automatic triggers.
Note: For detailed examples and explanation of the SMART Scenes and their functions, please refer to
SMART Scenario setup on page 16 of this user manual.
b
a