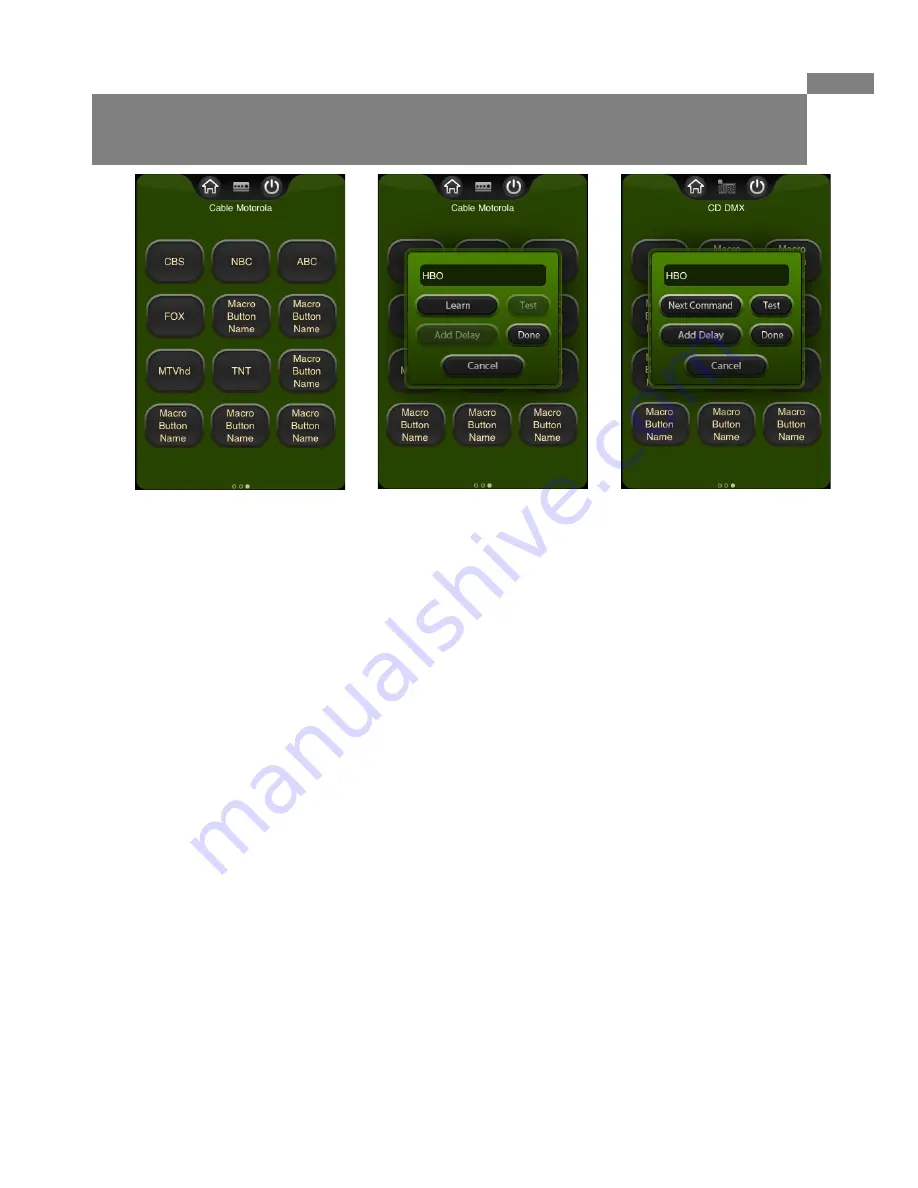
iGi Corp.
-‐ 7 -‐
i-Got-Control
™
Macro’s are customizable buttons you can use for any IR function you desire; A favorite Channel, turning a light
ON/OFF, setup your devices for playing a DVD etc….
Macro buttons can have 1 command associated with the button or numerous commands. It is totally up to you
and what you want the button to do. You can also name the button what ever you like to associate it to the
new function.
There are 12 macro buttons for each device you create and since i-Got-Control supports unlimited # of devices,
it is quite possible to have Unlimited x 12 macro buttons which last I checked = UNLIMITED MACRO’s!!!!
Setting Up a MACRO button for the
first
time:
•
To access a devices Macro page, first select the device from the home page.
•
Scroll over to the 3
rd
page under that device. Advance pages within a device by simply swiping your finger
across the page from right to left.
•
Select an un-used Macro button as shown in the above left image.
•
Select anywhere in the NAME field and enter the desired name for this Macro (i.e. HBO).
•
Select DONE when complete
Note:
Macro buttons require ‘learning’ IR commands for each command you desire, so you will need the MFG
remotes you will be learning from.
Learning the first Command
•
Before pressing the Learn Button, align the
i-Got-Control
remote and the mfg’s source remote about 1”-2”’s
apart as shown in Section 10.
•
Make sure there are no bright lights, sun-light or other types of IR interference present.
•
Press the LEARN button and the IRB1 Led’s will begin to blink GREEN. At this time do a very quick tap of the button
to be learned on the MFG’s original remote (i.e. Channel 5).
•
If successful the LED’s will blink SOLID Green and then go out. If Un-successful they will blink RED and an error
screen will appear. If Error, please repeat the previous step and remember to use a very ‘quick’ tap of the mfg’s
remote.
•
Select TEST to test the learned command.
Adding Delay’s
Delays are often desired when doing multiple commands to a single device (i.e. Favorite Channel Macro). I-Got-
Control allows the ability to insert Delays in-between commands within the Macro.
•
To add a delay Press
Add Delay
. Each press of this button will add a 0.5second delay. To add more delays,
simply press the
Add Delay
again.
•
Typically for Channel Macro’s, add 2 delays between commands for a total of a 1 second delay.
•
To add another command press the
NEXT COMMAND
button and repeat the learning process as noted above.
12. Programming Macro
ʼ
s









