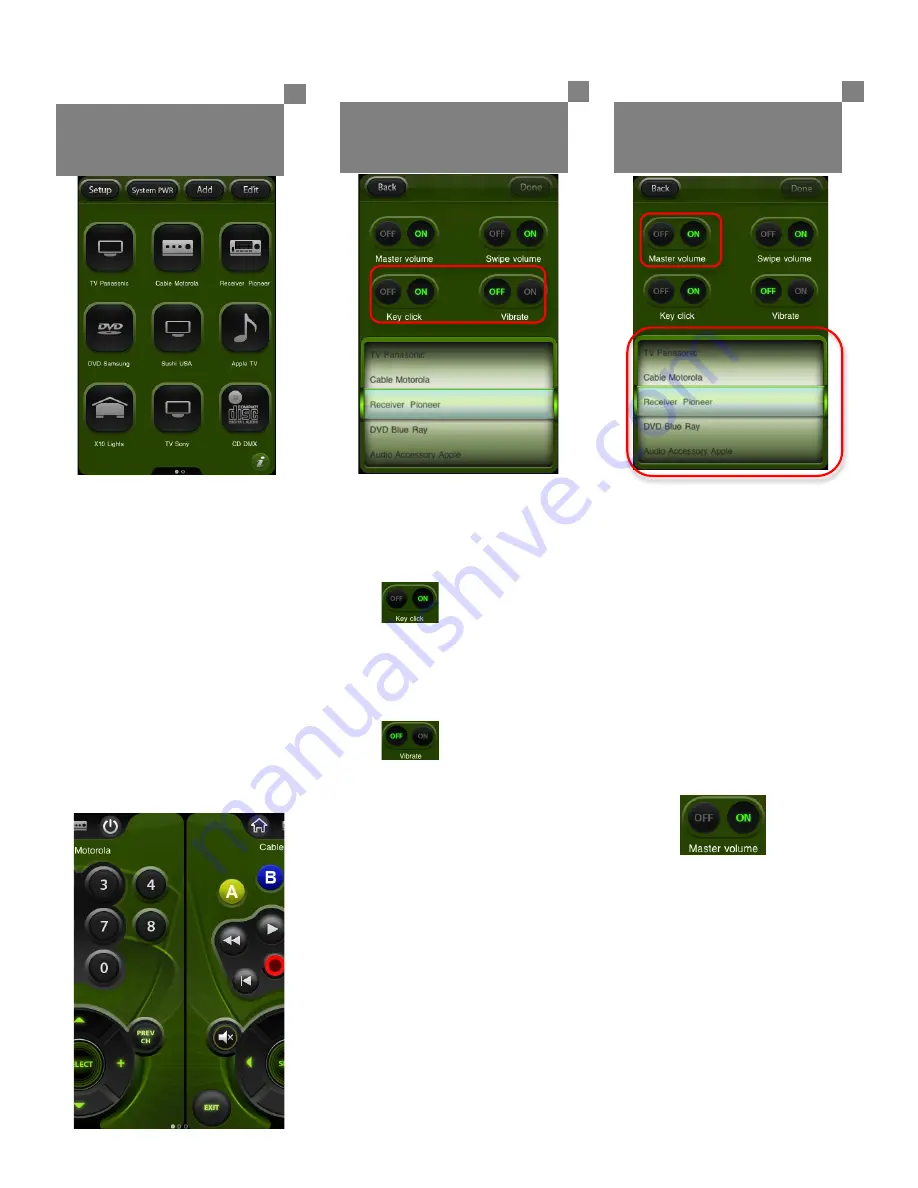
iGi Corp.
-‐ 3 -‐
i-Got-Control
™
•
This is where all of your
devices are located. If more
than 9 devices are created,
another page will be inserted.
•
There is no limit to the number
of Devices or Pages that can
be created, so feel free to
add devices from any room in
your
house, your
friends
house, your
neighbors
, the
corner bar
,
the hotel
etc.
•
To Control a device simply
select the devices icon from
any of the Device pages.
•
To get to the devices next
page simply
swipe
your finger
right to left or left to right.
4. Home Page
•
i-Got-Control
gives the user
the ability to have button press
confirmation via sound,
vibration or both or be totally
silent.
•
Key Click On/Off
enables/disables the sound
when a Remote Button is
pressed.
•
Vibrate On/Off
enables/disables the ability to
have ‘vibration’ when a
button is pressed. This can be
in addition to or instead of the
Key Click sound.
5. Setup Screen –
Button Sounds
6. Setup Screen -
Master Volume
•
For Home Theater
configurations where all
devices play through the TV
Speakers or through a
Surround Receiver,
i-Got-
Control
allows the user to pick
a device as the Master
Volume Control for the system
(i.e. the TV or the Surround
Receiver or any other device).
•
This allows the user to control
the overall volume of the
system from within any other
Remote page.
•
From the SETUP screen turn
Master Volume
ON
. This will
enable the Scroll wheel
below.
•
From the Scroll Wheel select
the device that will be the
Master Volume source.
•
When complete select DONE
from above and these settings
will be stored.













