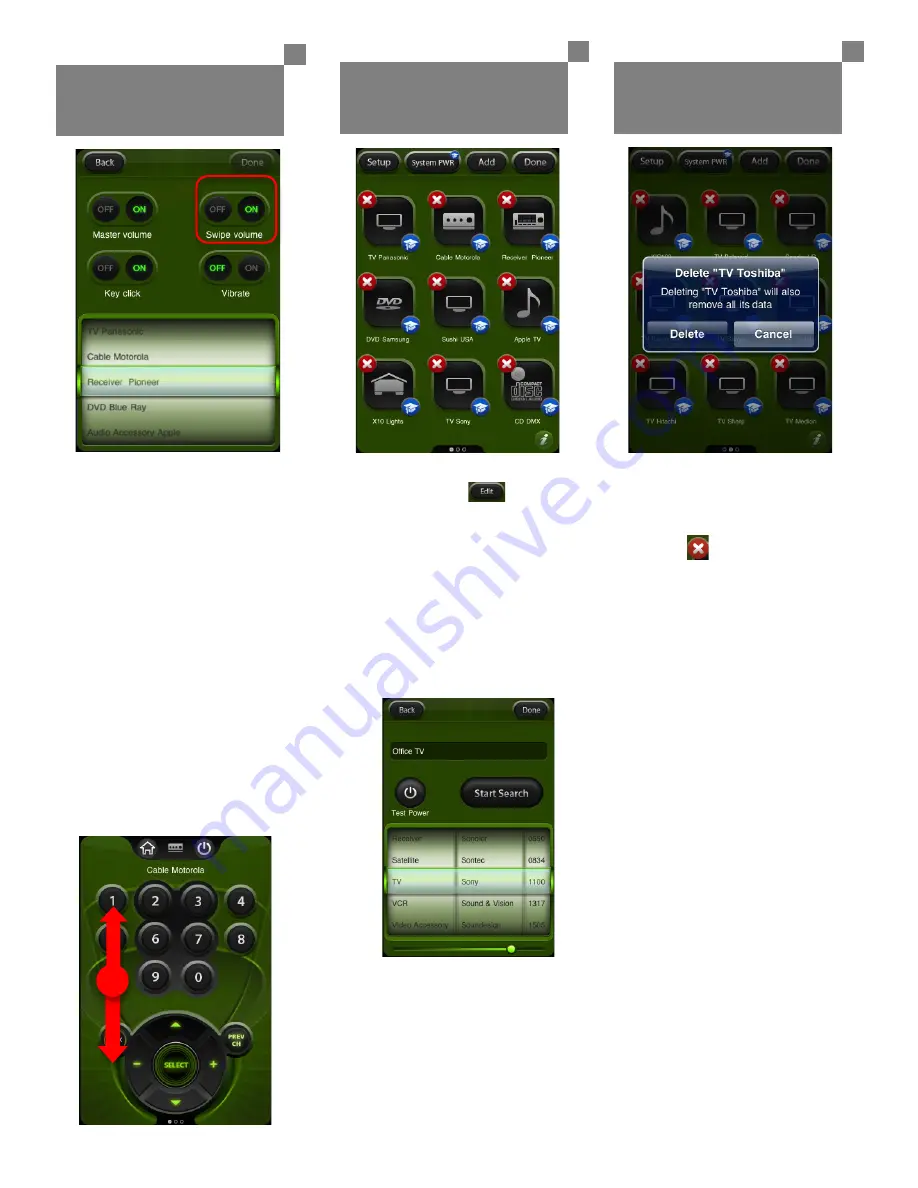
iGi Corp.
-‐ 4 -‐
i-Got-Control
™
•
Since Volume Up and Down is
the command used most
often,
i-Got-Control
allows
the user easy ways to control
volume.
•
Of course you can use the
and – buttons or
you can use the Volume
Swipe feature. This feature
can be used with any volume
(Master or no Master)
•
To enable this feature, From
the Setup screen set ‘Swipe
Volume’ to ON.
•
Within any Device page,
place your finger on a blank
area for 1-2 sec and slowly
raise your finger UP or DOWN
to raise or lower the volume.
7. Volume
ʻ
swipe
ʼ
Feature
•
To edit an existing device,
simply select
from the
top right of the Home Page.
•
Here you can either
Delete
a
device,
re-name
a device,
change the IR library
associated to the device or
teach a new IR command
on
top of an existing button.
•
To edit the devices
Name
select the devices icon.
•
Once in the Device Edit
Screen click in the text window
to change the devices name.
•
When complete Select Done
from the top right of the
screen to save the setting.
8. Editing a Device
9. Deleting a Device
•
To
Delete
a device, from
within the EDIT simply press on
the devices red ‘x’ located in
the top left of the Devices
icon
.
•
This will delete all information
related to this device
including any ‘learned’ IR
commands.
•
Note:
This will NOT delete the
default IR Library for this
device, only any learned’ IR
commands for this device.
Vo
l Do
w
n
Vo
l Up












