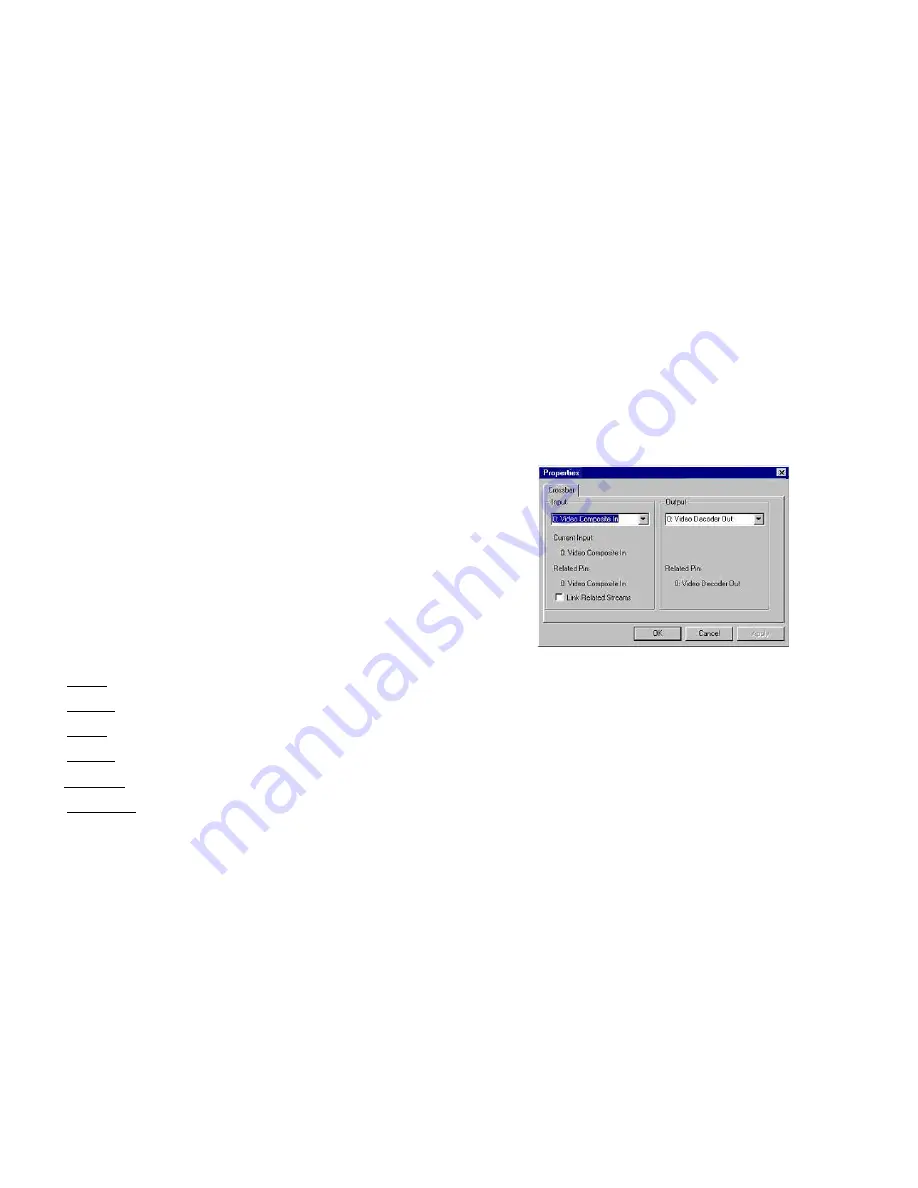
IVC-100/120-RS, PM-1056-4P QIG
Specifications
z
Function: PCI Single Universal Board
Plug and Play, 4 channel video capture card
z
Analog Video Capture Engine: Conexant Fusion TM 878A
NTSC/ PAL / SECAM Video Decoding
z
Input/Output Interface:
Video Input: pin connector for 4 channels BNC Connector
Video Output : One channel Video Output selected from the driver GPIO: 4 inputs and 4
outputs (use CT-800 GPIO daughter board)
z
Functionality Support:
Multiple Video Resolutions
NTSC: 720x480, 704x480, 640x480, 352x240, 320x240, 176x112
PAL: 720x576, 704x576, 640x576,352x288, 320x288, 176x144
Capture Frame Rate-Max 30 fps for 4 channels
Support Video Loss Detection Multi-screen support
Support resolution adjustment
Support image brightness, contrast, and saturation adjustment
LED for card ID configuration and identification
z
Software Support: Provide WDM driver and SDK for developer
z
Supporting OS: Window 98 SE, ME, 2000, XP,Linux
z
Others: Power Consumption: 3.5W@5V
Operating Temperature: 0~ 50oC
Board Size: 120.19mm x 100m
Ordering Information
IVC-100
4 Channels Video Capture card(30 FPS)
IVC-100G
4 Channels Video Capture card(30 FPS) with GPIO module
IVC-200
High-end 4 channels video capture card(120FPS)
IVC-200G
High-end 4 channels video capture card(120FPS) with GPIO module
PM-1056-4P
PCI/104 4 Channels Video Capture Module (30 FPS)
PM-1056-4PG
PCI/104 4 Channels Video Capture Module (30 FPS) with GPIO modu
le
2
IVC-100/120-RS, PM-1056-4P QIG
i.
Double click “Demo” folder.
ii.
Double click “ivc-200.exe”.
iii.
Click “Select Device” to choose the video capture card.
iv.
Click “Video Size” to choose the resolution. The available resolutions are 160 x 120 and 320
x 240.
v.
Click “Video Channel” to activate the video input channels.
vi.
Click “GPIO” to control the input/output devices
Recording the Captured Image
i.
Open the folder Demo and double click amcap.exe.
ii.
Click Devices to select the video capture card.
iii.
Click “Options and then Preview to view the captured image.
iv.
Click Video Crossbar then select the recording channel from the Input list.
v.
Click Capture then Start Capture.
vi.
Set the directory and folder to save the captured file. Then click OK to start recording the
video image.
vii.
Click Stop Capture to stop recording.
Uninstalling the Program
i. Click Start then choose Settings and double click Control Panel.
ii. Double click Add/Remove Programs.
iii. Select the software of Video Capture Card and click Add/Remove.
iv. Click Yes to uninstall the Video Capture Card software.
v. Select “Restart my computer now” and click Finish
7






















