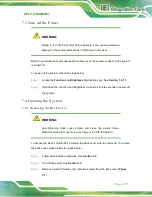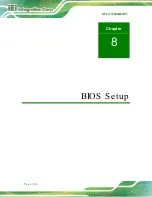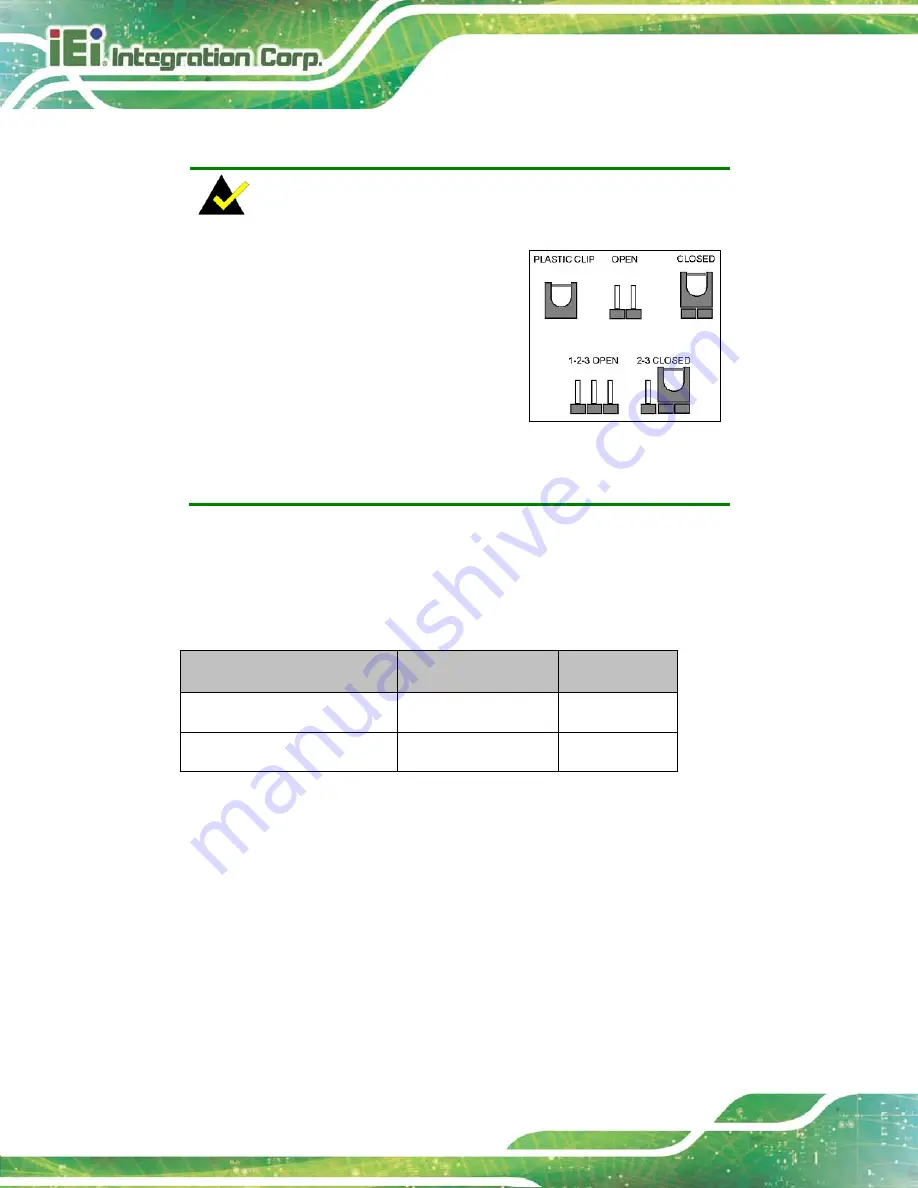
AFL2-17A/AB-H61
P a g e 112
6.3
J u m p e r S e ttin g s
NOTE:
A jumper is a metal bridge used to close
an electrical circuit. It consists of two or
three metal pins and a small metal clip
(often protected by a plastic cover) that
slides over the pins to connect them. To
CLOSE/SHORT a jumper means
connecting the pins of the jumper with
the plastic clip and to OPEN a jumper means removing the plastic clip
from a jumper.
The following jumpers can be found on the motherboard installed in the
AFL2-17A/AB-H61. Before the AFL2-17A/AB-H61 is installed, the jumpers must be set in
accordance with the desired configuration. The jumpers on the AFL2-17A/AB-H61
motherboard are listed in
Description
Label
Type
LVDS voltage selection
DJ2
3-pin header
LCD panel selection
DJ3, DJ4, DJ5, DJ6
2-pin header
Table 6-31: Jumpers
6.3.1
LVDS Vo lta g e S e le c tio n
J u m p e r La b e l:
DJ2
J u m p e r Typ e :
3-pin header
J u m p e r S e ttin g s :
See
J u m p e r Lo c a tio n :
See
Use the LVDS voltage selection jumper to select the voltage of the LVDS connector.
Summary of Contents for AFL2-17A-H61 Series
Page 21: ...AFL2 17A AB H61 Page 1 1 Introduction Chapter 1...
Page 34: ...AFL2 17A AB H61 Page 14 2 LED Light Bar Optional Chapter 2...
Page 57: ...AFL2 17A AB H61 Page 37 3 Detailed Specifications Chapter 3...
Page 63: ...AFL2 17A AB H61 Page 43 4 Unpacking Chapter 4...
Page 68: ...AFL2 17A AB H61 Page 48 5 Ins tallation Chapter 5...
Page 98: ...AFL2 17A AB H61 Page 78 Chapter 6 6 Sys tem Motherboard...
Page 134: ...AFL2 17A AB H61 Page 114 Figure 6 36 LCD panel Selection Jumper Location...
Page 135: ...AFL2 17A AB H61 Page 115 7 Sys tem Maintenance Chapter 7...
Page 144: ...AFL2 17A AB H61 Page 124 8 BIOS Setup Chapter 8...
Page 181: ...AFL2 17A AB H61 Page 161 9 Software Drivers Chapter 9...
Page 217: ...AFL2 17A AB H61 Panel PC Page 197 10 Cooling Management Cons ole iCMC Chapter 7...
Page 226: ...AFL2 17A AB H61 Panel PC Page 206 A Safety Precautions Appendix A...
Page 231: ...AFL2 17A AB H61 Panel PC Page 211 B BIOS Menu Options Appendix B...
Page 234: ...AFL2 17A AB H61 Panel PC Page 214 Appendix C C One Key Recovery...
Page 242: ...AFL2 17A AB H61 Panel PC Page 222 Figure C 5 Partition Creation Commands...
Page 275: ...AFL2 17A AB H61 Panel PC Page 255 D Hazardous Materials Dis clos ure Appendix D...