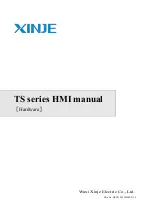Summary of Contents for AFL2-12A-HM65 Series
Page 15: ...AFL2 12A HM65 Series Panel PC Page 15 1 Introduction Chapter 1...
Page 27: ...AFL2 12A HM65 Series Panel PC Page 27 2 Detailed Specifications Chapter 2...
Page 29: ...AFL2 12A HM65 Series Panel PC Page 29 Figure 2 2 AFL2 12A HM65 Dimensions mm cont...
Page 35: ...AFL2 12A HM65 Series Panel PC Page 35 3 Unpacking Chapter 3...
Page 40: ...AFL2 12A HM65 Series Panel PC Page 40 4 Installation Chapter 4...
Page 63: ...AFL2 12A HM65 Series Panel PC Page 63 5 System Maintenance Chapter 5...
Page 73: ...AFL2 12A HM65 Series Panel PC Page 73 6 AMI BIOS Setup Chapter 6...
Page 108: ...AFL2 12A HM65 Series Panel PC Page 108 7 Software Drivers Chapter 7...
Page 131: ...AFL2 12A HM65 Series Panel PC Page 131 A Safety Precautions Appendix A...
Page 136: ...AFL2 12A HM65 Series Panel PC Page 136 B BIOS Configuration Options Appendix B...
Page 139: ...AFL2 12A HM65 Series Panel PC Page 139 Appendix C C One Key Recovery...
Page 147: ...AFL2 12A HM65 Series Panel PC Page 147 Figure C 5 Partition Creation Commands...
Page 180: ...AFL2 12A HM65 Series Panel PC Page 180 D Watchdog Timer Appendix D...
Page 183: ...AFL2 12A HM65 Series Panel PC Page 183 E Hazardous Materials Disclosure Appendix E...