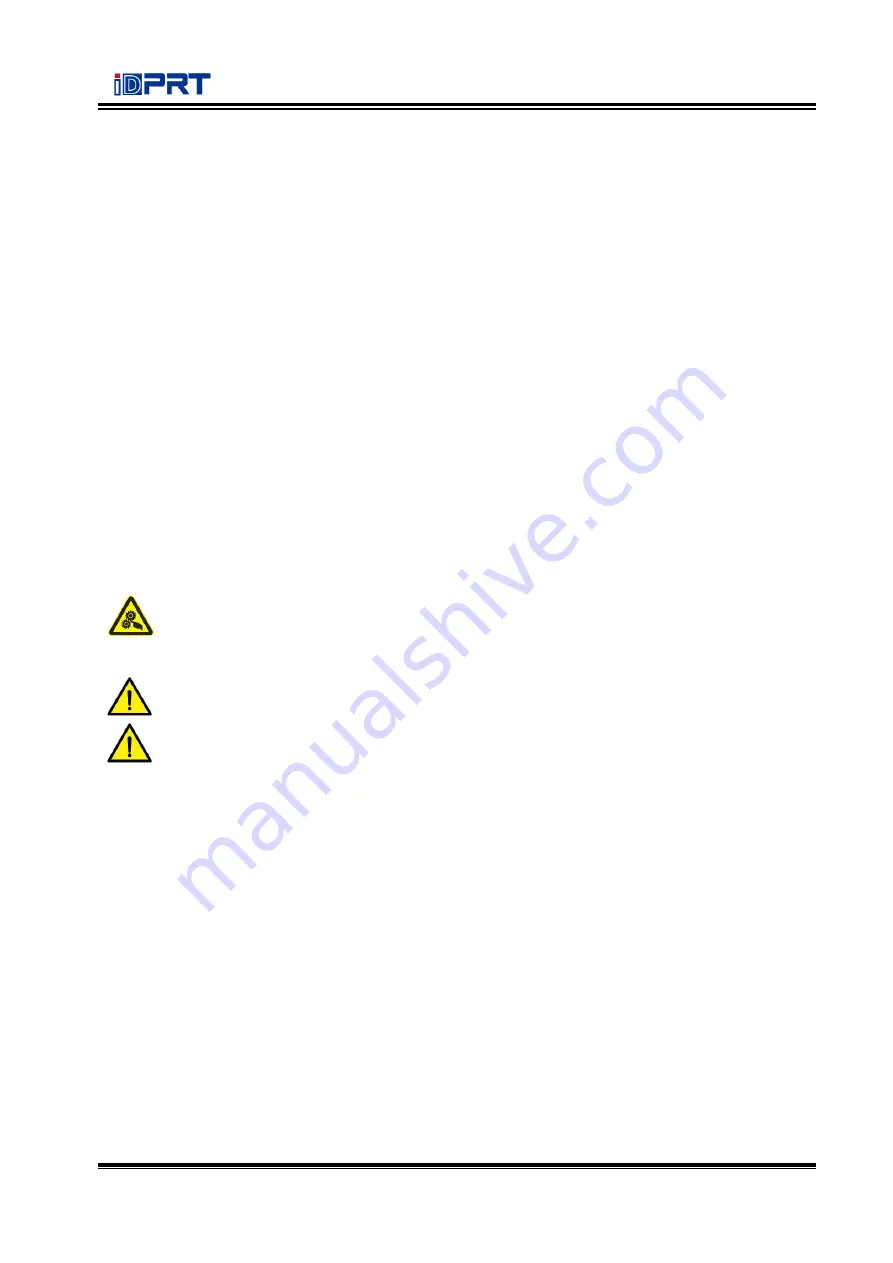
iE2P_iE2X User Manual
◼
Statement
This manual content may be altered without permission, and our company reserves the rights
to make changes without notice in technology, spare parts, hardware and software of the
products. If more information is needed about the products, please contact our company.
Without any written permission from our company, any section of this manual is prohibited to
be copied or transferred in any form.
◼
Copyright
This manual is printed in 2019, the copyright belongs to Xiamen Hanin Electronic Technology
Co.
,
Ltd.
Printed in China
1.0 Version
◼
Warnings
This must be complied with in order to avoid any damage to the human body and the
equipment.
This is showing the important information and tips for the printer operation.
Note: Due to continuous update of our product, the description of printer specification,
accessories, design in this manual may be slightly different. Please keep in kind prevail.
Summary of Contents for iE2P
Page 4: ...iE2P_iE2X User Manual Changes Record Rev Date Description 1 0 2019 12 24 ...
Page 10: ...iE2P_iE2X User Manual 5 1 2 Appearance and Components Front View Rear View ...
Page 12: ...iE2P_iE2X User Manual 7 1 3 Dimension Take printer iE2P as example Unit mm ...
Page 22: ...iE2P_iE2X User Manual 17 Figure 2 ...
Page 24: ...iE2P_iE2X User Manual 19 Figure 5 ...
Page 43: ...iE2P_iE2X User Manual 38 3 Click Get Status and printer status will show in the above ...
Page 47: ...iE2P_iE2X User Manual 42 7 Click Ethernet then click Get to gain the relevant values ...
Page 48: ...iE2P_iE2X User Manual 43 8 Click WIFI then set up the name password and so on ...
Page 52: ...iE2P_iE2X User Manual 47 4 You can set a magnification of the graphic as needed ...
Page 60: ...iE2P_iE2X User Manual 55 5 Choose the installation directory then click Next 6 Click Finish ...
Page 63: ...iE2P_iE2X User Manual 58 10 Click Finish ...
Page 66: ...iE2P_iE2X User Manual 61 2 According to different needs set up the page ...
Page 67: ...iE2P_iE2X User Manual 62 Click Stock Name and choose the paper type ...
Page 69: ...iE2P_iE2X User Manual 64 Choose Orientation or Effects showed in the Preview ...
Page 70: ...iE2P_iE2X User Manual 65 ...
Page 71: ...iE2P_iE2X User Manual 66 Click Preset Name and back to the default settings ...
Page 72: ...iE2P_iE2X User Manual 67 Click Manage and change the settings ...
Page 73: ...iE2P_iE2X User Manual 68 3 Click Graphics and edit the pictures ...
Page 74: ...iE2P_iE2X User Manual 69 4 Click Stock to set the media settings feed mode and feed options ...
Page 75: ...iE2P_iE2X User Manual 70 Set up the print method ...
Page 76: ...iE2P_iE2X User Manual 71 Set up the media type ...
Page 77: ...iE2P_iE2X User Manual 72 Click Feed Mode Mode and choose the method of media handing ...
Page 78: ...iE2P_iE2X User Manual 73 5 Click Options to set the darkness and speed ...
Page 81: ...iE2P_iE2X User Manual 76 3 Click Ports and choose the port needed ...
Page 82: ...iE2P_iE2X User Manual 77 4 Click Advanced to set the available time for printer ...
Page 86: ...iE2P_iE2X User Manual 81 4 Click Next 5 Read and accept the license agreement then click Next ...
Page 90: ...iE2P_iE2X User Manual 85 3 Choose Blank Template then click Next ...
Page 93: ...iE2P_iE2X User Manual 88 6 Edit the side edges then click Next ...
Page 94: ...iE2P_iE2X User Manual 89 7 Choose the item shape then click Next ...
Page 95: ...iE2P_iE2X User Manual 90 8 Edit the template size then click Next ...
Page 96: ...iE2P_iE2X User Manual 91 9 Based on your need edit the template background Then click Next ...
Page 99: ...iE2P_iE2X User Manual 94 3 Click the blank showing the code ...
Page 112: ...iE2P_iE2X User Manual 107 ...
Page 113: ...iE2P_iE2X User Manual 108 ...




















