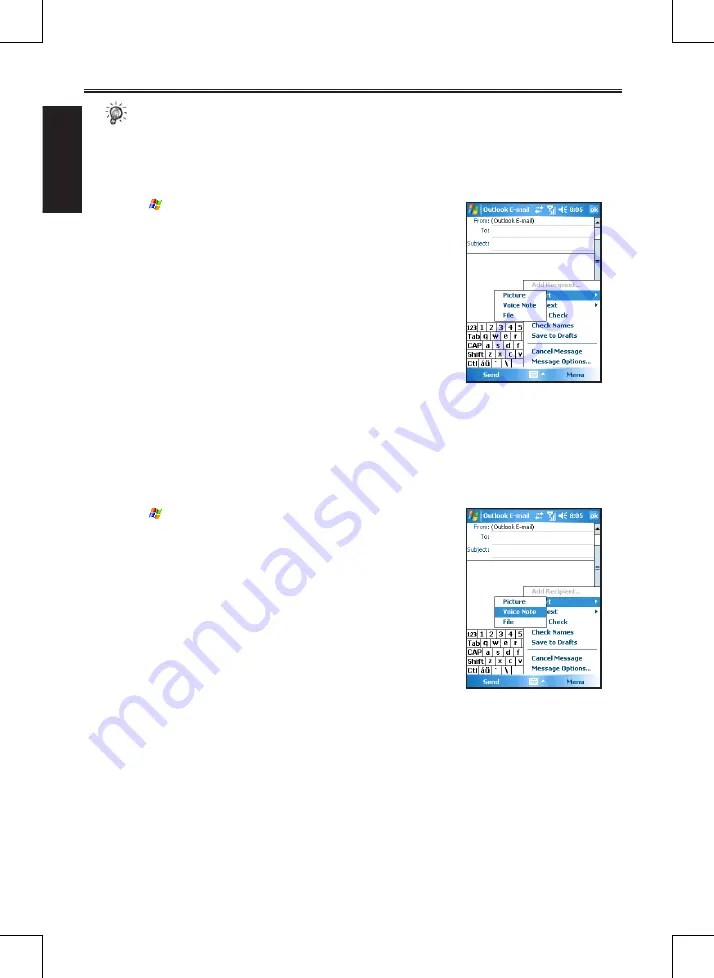
10-10
SP70R User Manual
Microsoft Pocket
Outlook
•
If you are sending a text message and want to know whether it was received, before sending
the message, tap
Menu
>
Tools
>
Options
>
Text Messages
, and select
Request delivery
notifications
.
Attaching a File to a Message
1. Tap
>
Messaging
.
2. In the message list, tap
Menu
>
Switch Accounts
, and select the
desired email account.
3. Tap
New
.
4. Enter the email address or text message address of one or more
recipients, separate them with a semicolon. To access addresses
and phone numbers from Contacts, tap
To
.
5. Enter your message. To quickly add common messages, tap
My
Text
and tap a desired message.
6. Tap
Menu
>
Insert
>
File
.
7. Select the file you want to attach. OLE objects cannot be
attached to Messaging messages. Messaging automatically
converts Pocket Word files that you attach to messages to .doc
format and Pocket Excel files to .xls format.
8. Tap
Send
. If you are working offline, the message will be moved
to the Outbox folder and will be sent the next time you connect.
Inserting a Recording
1. Tap
>
Messaging
.
2. In the message list, tap
Menu
>
Switch Accounts
, and select the
desired email account.
3. Tap
New
.
4. Enter the email address or text message address of one or more
recipients, separate them with a semicolon. To access addresses
and phone numbers from Contacts, tap
To
.
5. Enter your message. To quickly add common messages, tap
My
Text
and tap a desired message.
6. Tap
Menu
>
Insert
>
Voice Note
.
7. Tap the Recording button to start recording, and the Stop button
to stop. The recording will appear as an attachment.
8. Tap
Send
. If you are working offline, the message will be moved
to the Outbox folder and will be sent the next time you connect.















