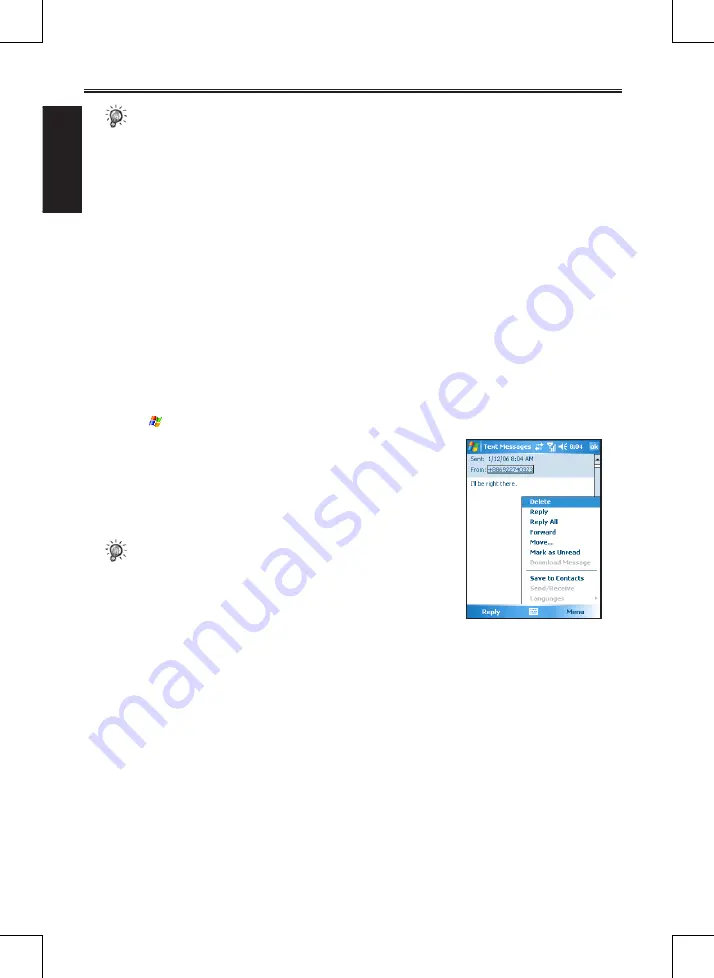
10-8
SP70R User Manual
Microsoft Pocket
Outlook
•
If you selected some items when setting up an email account, then the mail attachments or entire
messages may be downloaded.
•
Receiving entire messages consumes storage memory.
•
The size column in the message list displays the local size and server size of a message. Even
when a message has been downloaded fully, these numbers may differ, because the size of a
message can vary between the server and the device.
Reading and Responding to Messages
Downloading Messages
The way you download copies of messages depends on how you are receiving messages:
n
If you receive email messages through ActiveSync, synchronization will be started.
n
If you receive email messages through a remote email server, see the “Downloading Messages from
the Server” section earlier in this chapter.
n
Text messages will be automatically received when your phone is turned on. Otherwise, messages will
be held by your service provider until the next time your phone is turned on.
Replying to or Forwarding a Message
1. Tap
>
Messaging
.
2. Tap to open the message.
3. Tap
Menu
, and then tap
Reply
,
Reply All
, or
Forward
.
4. Enter your response. To quickly add common messages, tap
My
Text
and tap a desired message.
5. Tap
Send
.
•
Selections in
Menu
>
Tools
>
Options
>
Message
determine whether the original text is included.
Receiving Attachments
An attachment sent with an email message or downloaded from the server appears as an icon at the bottom
of the message in its own window pane. Tapping the attachment icon opens the attachment if it has been
fully downloaded. You can mark an attachment for downloading (IMAP4 account only) the next time when
the phone is connected.
If you receive messages through synchronization:
1. Start ActiveSync on your desktop computer.
2. Click
File
>
Mobile Device
, and then select your Pocket PC Phone.
3. Click
Tools
>
Options
.
4. Select the message account, and then click
Settings
>
Include File Attachments
.

















