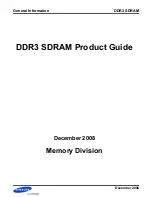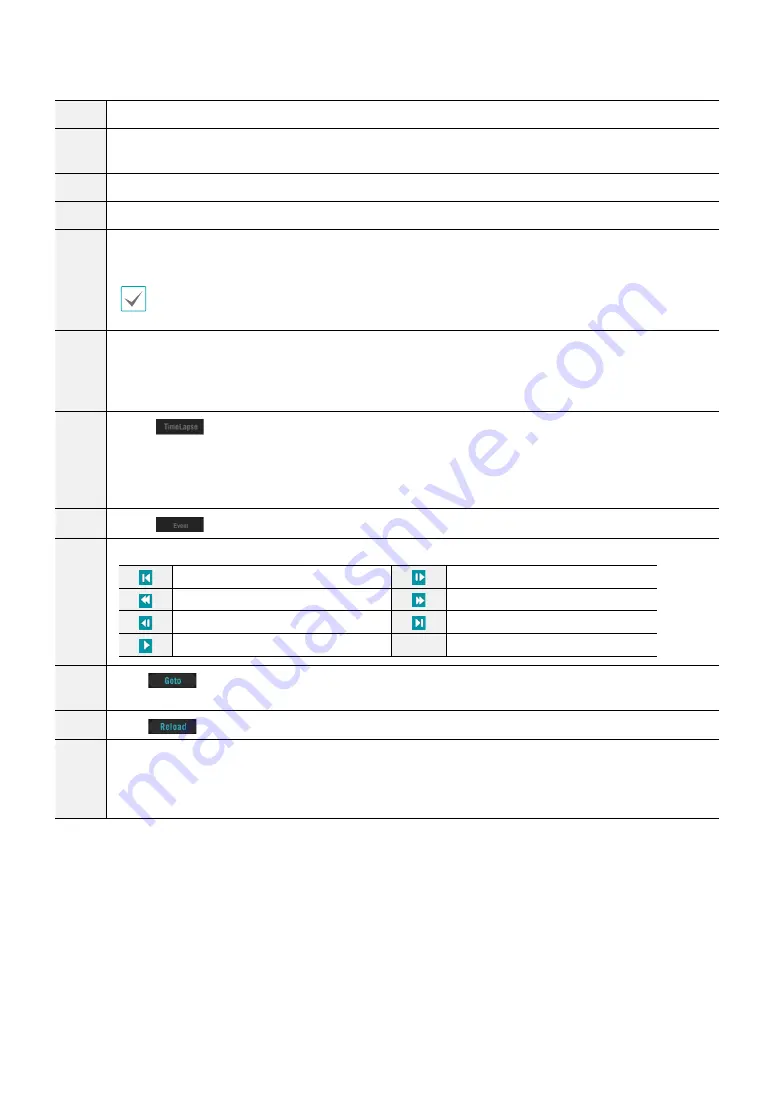
Part 4 - IDIS Web
101
0
Shows login information.
!
Select the camera you wish to search. Use the arrow buttons to navigate to the previous/next camera
group.
@
Zoom in or out on the video.
#
Adjust image brightness.
$
Apply image filters (Sharpen, Blur, Equalizer, Interpolation, and Revert)
to the images.
Image calibration is applied only during the paused state.
%
Use the calendar to search for video recordings by specific dates.
Dates containing video recordings are highlighted in light blue. Selecting a date containing video
recording data loads the earliest recording from that date(paused state). Selected date is highlighted in
orange.
^
Select
TYPE 1
to enable time lapse search mode and search/play back video recordings in chronological
order. In Time Lapse Search mode, search is conducted by selecting days on the calendar. The time table
at the bottom displays recording data information for the selected date. Select a point in time to display
video from that moment. If multiple recordings are available for the selected point in time, you can select
the desired segment.
&
Select
to enable event search mode and search for events matching user-designated parameters.
*
Use the playback controls to play back video.
TYPE 1
Go to First
TYPE 1
Play by Frame (forwards)
TYPE 1
Rewind
TYPE 1
Fast Forward
TYPE 1
Play by Frame (backwards)
TYPE 1
Go to Last
TYPE 1
Play/Pause
(
Click
to designate recent recordings you wish to search and then jump to a specific point in the
recording.
)
Click
to reload recent video recordings from remote locales.
a
Indicates the selected camera’s recording data on a time bar. If the camera’s system clock has been
changed to a point in the past and more than one recording exists at the same point in time as a result,
you will be able to choose which segment to search from the segment menu on the upper right portion
of the time table.