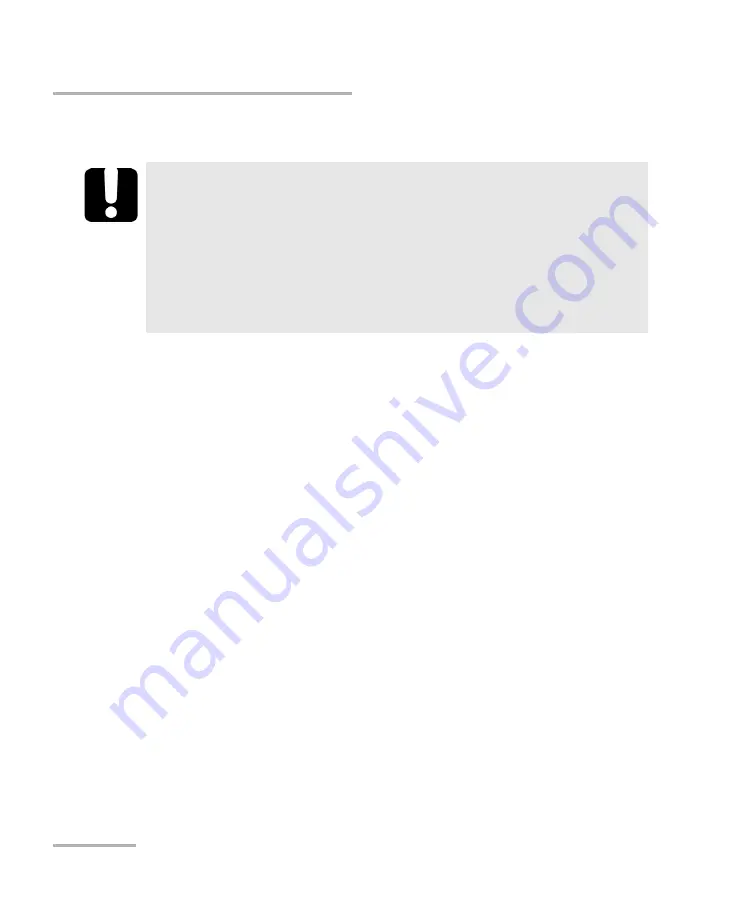
Setting Up Your OTDR
22
IDEAL
Cleaning and Connecting Optical Fibers
Cleaning and Connecting Optical Fibers
To connect the fiber-optic cable to the port:
1.
Carefully align the connector and port to prevent the fiber end from
touching the outside of the port or rubbing against other surfaces.
If your connector features a key, ensure that it is fully fitted into the
port’s corresponding notch.
2.
Push the connector in so that the fiber-optic cable is firmly in place,
thus ensuring adequate contact.
If your connector features a screwsleeve, tighten the connector
enough to firmly maintain the fiber in place. Do not overtighten, as this
will damage the fiber and the port.
Note:
If your fiber-optic cable is not properly aligned and/or connected, you will
notice heavy loss and reflection.
I
MPORTANT
To ensure maximum power and to avoid erroneous readings:
³
Always clean fiber ends as explained below before inserting
them into the port. IDEAL is not responsible for damage or
errors caused by bad fiber cleaning or handling.
³
Ensure that your patchcord has appropriate connectors. Joining
mismatched connectors will damage the ferrules.
















































