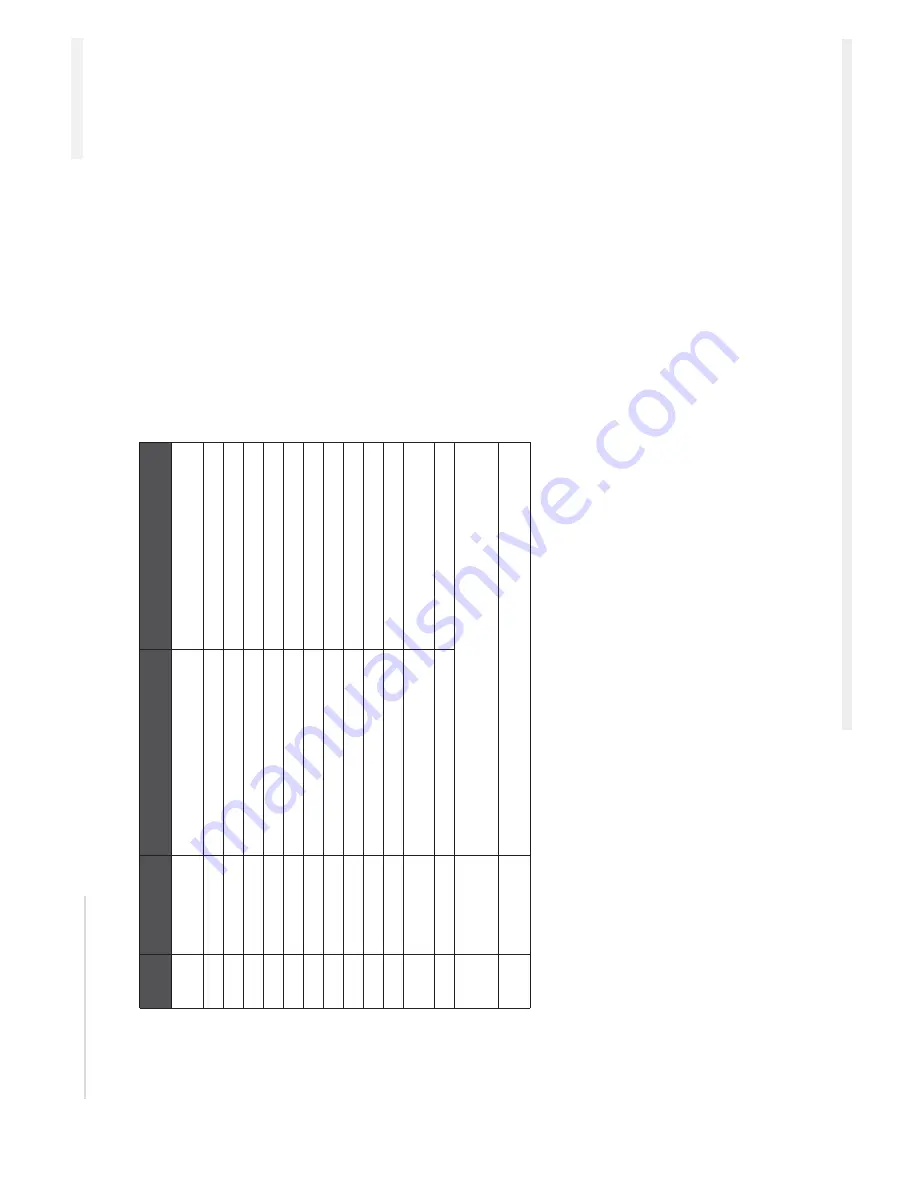
Rev AA
Elec
trical Wiring Sc
he
matics
9-6
Table
9-1 lists the different wire
colors and
their corresponding functions.
X16
Pin #
Wire
Color
Func
tion
Factory Default
1R
e
d
(
B
ro
w
n
o
n
ENC le
ad)
+24V
+24V
2
B
lue
External input
#1 PN
P 24V
P
rint input from host mac
h
ine
3
G
ree
n
0V
0V
4
Black
External input
#2 PNP 24V
Inhibit print from
host
machine
5
White
External input
#3 PNP 24V
S
p
a
re
in
put-not used
6
O
range
Ext
ernal relay
ou
tput
#1
Fault
relay
N/
C
7
W
hite/Black
External relay
ou
tput
#1
Fault
relay
CO
MMO
N
8
R
ed/Black
External relay ou
tput
#1
Fault
relay
N/
O
9
G
reen/Black
External relay
output #2
W
a
rning relay
COMMON
10
Orange/Black
External relay
output #2
W
a
rning relay N/O
1
1
Blue/Black
Extern
al PNP output
#3 PNP 24V
BUSY
12
Black/
Whit
e (Black
on E
NC)
0V
0V
13
Red/
White
E
xt
ernal PN
P O
u
tp
ut
#4 PNP
24V
S
p
are-not
used
14
Green/White
(W
h
ite
on ENC
lead)
Encoder
phase
B signal
input (24V push/pull preferred or
open
collector comp
atible)
15
Blue/
Whit
e (Blue
on ENC lead)
Encoder
phase
A signal
input (24V push/pull preferred or
open
collector comp
atible)
Table 9-1:
List of the Wire Colors for Videojet 6210 Printer Electrical Schematic
ICE
P
egasus
Service Manual

































