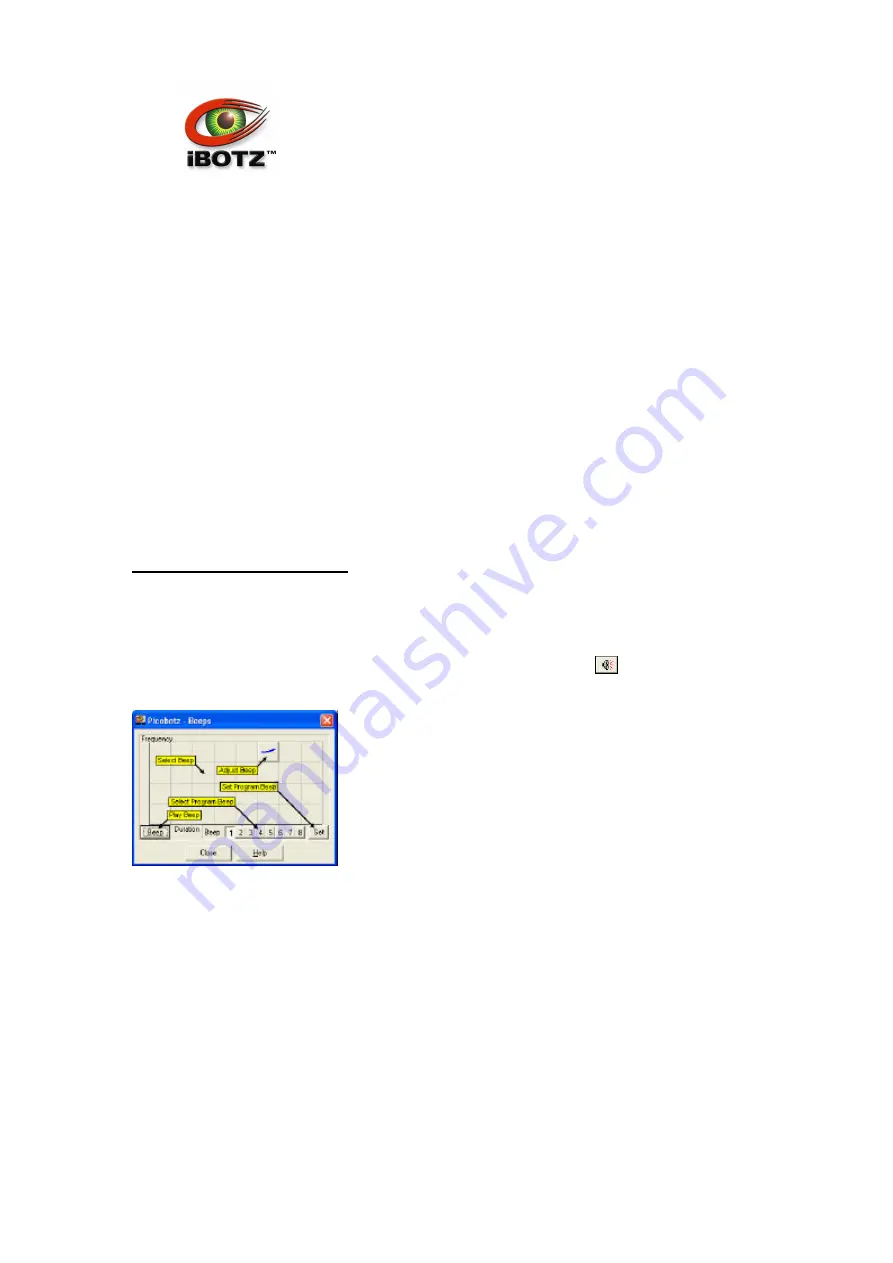
PICOBOTZ
PICOBOTZ
© iBOTZ (Ireland) Limited.2004.
No part of this manual may be reproduced with express permission of iBOTZ (Ireland) Limited
.
4
Reverse Right switch the left motor on backwards
Reverse Left
switch the right motor on backwards
Spin Right
switch the left motor forwards and the right backwards
Spin Left
switch the right motor forwards and the left backwards
Stop
switch both motors off
The motors are switched on or off for a fixed time then they are both turned off. Then the next
instruction of the program is executed. In later Activities, you will learn other ways of controlling
the motors and how to adjust the fixed time.
Click the Download button to download the program into the robot.
Switch the robot off, unplug the cable and switch the robot on again. The program in the Picobotz
will start to run and the robot will execute the instructions that you have programmed. The
program is executed repeatedly.
Switch the robot off plug the cable in and switch the robot on again. You are ready for Activity 3.
If you want to save your program, select the File|Save menu command.
Activity 3: Making Sounds
In this Activity, you will learn how to program the robot to make different sounds.
Ensure that the robot is plugged-in and switched-on.
Select the Option|Beeps menu command or click the Edit Beeps button
to display the Beeps
dialog:
Click in the squared area of the dialog to select a style of beep or on the Adjust Beep button to
adjust a beep. The robot will play the beep.
Press the Play Beep button to play the beep again.
The robot can remember four variable chirps (Beeps 1 to 4) and four fixed tones (Beeps 5 to 8).
Press one of the Select Program Beep buttons to play one of the variable chirps currently held on
the PC.
Select one of Beeps 1 to 4 then click in the squared area or on the Adjust Beep button to specify
a new different beep. Then press the Set button. This sets the value of the variable chirp currently
held on the PC. The chirp isn't programmed into the robot - but it will be next time you download a

















