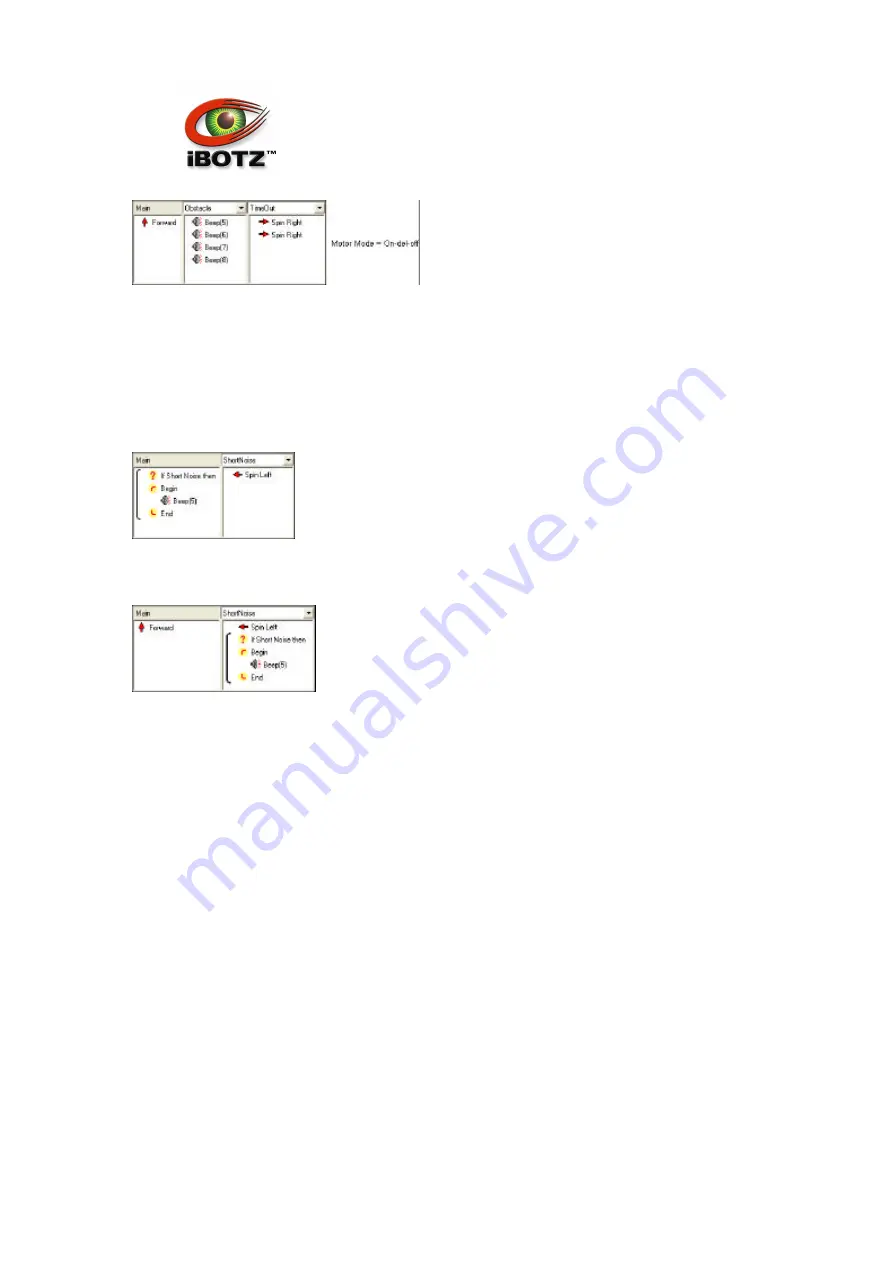
PICOBOTZ
PICOBOTZ
© iBOTZ (Ireland) Limited.2004.
No part of this manual may be reproduced with express permission of iBOTZ (Ireland) Limited
.
17
To adjust the Timeout time, click the Event button to select the Event Programming page. Click
and drag the mouse over the Timeout panel.
The timer which measures the Timeout cannot count while the program is making Beeps so if the
main program makes a lot of beeps, the Timeout Event will accur a little late.
If you have a Short Noise Event then the robot repeatedly checks whether a Short Noise has
occurred. If one does occur then the Event program is executed. In this program:
The Beep instruction will never be executed. The Event will be triggered before the 'If Short
Noise' instruction is executed. But in this program:
The beep will be executed if a second short noise occurs while the Short Noise Event program is
running. Remember, only Events to the right of the current Event can be triggered.
The same rules apply to the 'Long Noise' Event.















