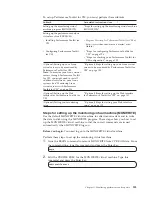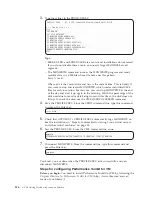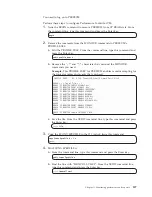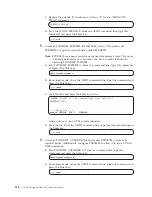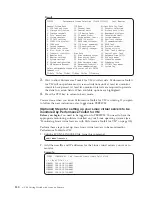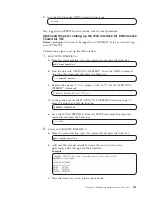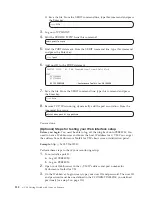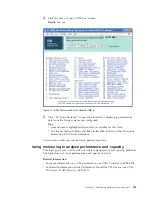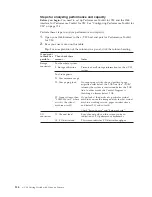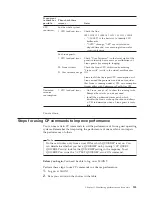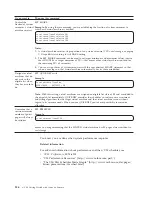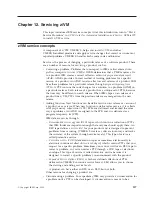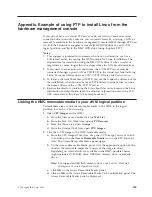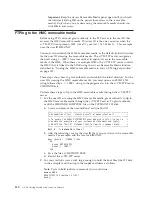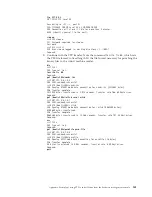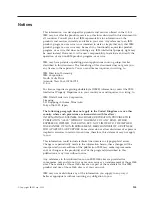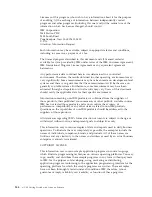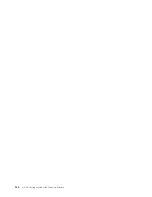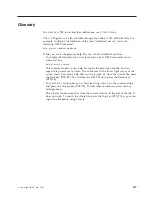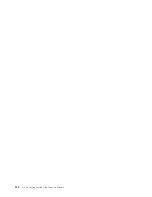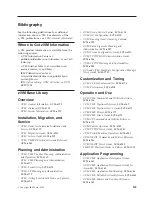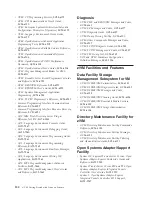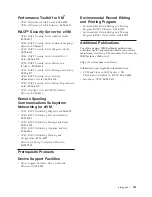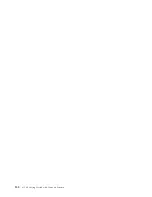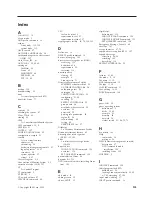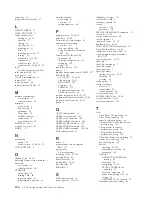Appendix. Example of using FTP to install Linux from the
hardware management console
If you do not have an external FTP server or do not want to create an external
connection due to security concerns, you can install Linux by accessing a DVD or
removable medium in the hardware management console (HMC) through FTP. You
can link the hardware management console (HMC) DVD drive to your z/VM
logical partition and ftp to the HMC DVD drive (using loopback FTP).
Notes:
1.
This support is intended for customers who have no alternative, such as a
LAN-based server, for serving the DVD contents for Linux installations. The
elapsed time for installation using the HMC DVD drive can be an order of
magnitude, or more, longer than the elapsed time for LAN-based alternatives.
2.
If you need to avoid external connections, the z/VM FTP server must be
connected through a guest LAN or VSWITCH to the virtual machine installing
Linux. For more information, see
z/VM: TCP/IP Planning and Customization
.
3.
To retrieve the initial boot files with FTP, you use the loopback address, but for
the installation, when Linux asks for an FTP address to retrieve files, you use
the home address of the z/VM TCP/IP server.
4.
Because the directory containing the Linux boot files varies based on the Linux
distribution and distribution level, the directory information used in the FTP
GET commands in this topic is for example use only.
Linking the HMC removable media to your z/VM logical partition
Perform these steps to link the removable media in the HMC to the logical
partition in which z/VM is running:
1.
Open
CPC Images
on the HMC:
a.
From the Views area, double-click the
Task List
.
b.
From the Task List Work Area, open
CPC Recovery
.
c.
From the Views area, open
Groups
.
d.
From the Groups Work Area, open
CPC Images
.
2.
Link the z/VM image to the HMC removable media:
a.
From the CPC Images Work Area, drag the z/VM image you want to link
to and drop it on the
Access Removable Media
icon in the CPC Recovery
Area. The Access Removable Media panel opens.
b.
On the Access Removable Media panel, click the appropriate option button
to select the removable media that you want the image to access.
Depending on which drives are available in the HMC, possible choices
might include a DVD-RAM drive, USB flash memory drive, or diskette
drive.
Note:
For supported USB flash memory drives, see
System z Hardware
Management Console Operations Guide
.
c.
Click
OK
on the Access Removable Media panel.
d.
Click on
OK
in the Access Removable Media Task Confirmation panel. The
Access Removable Media panel is displayed.
© Copyright IBM Corp. 2009
139
Summary of Contents for ZVM - FOR LINUX V6 RELEASE 1
Page 1: ...z VM Getting Started with Linux on System z version 6 release 1 SC24 6194 00...
Page 2: ......
Page 3: ...z VM Getting Started with Linux on System z version 6 release 1 SC24 6194 00...
Page 10: ...viii z VM Getting Started with Linux on System z...
Page 12: ...x z VM Getting Started with Linux on System z...
Page 14: ...xii z VM Getting Started with Linux on System z...
Page 64: ...50 z VM Getting Started with Linux on System z...
Page 76: ...62 z VM Getting Started with Linux on System z...
Page 80: ...66 z VM Getting Started with Linux on System z...
Page 156: ...142 z VM Getting Started with Linux on System z...
Page 160: ...146 z VM Getting Started with Linux on System z...
Page 162: ...148 z VM Getting Started with Linux on System z...
Page 166: ...152 z VM Getting Started with Linux on System z...
Page 170: ...156 z VM Getting Started with Linux on System z...
Page 171: ......
Page 172: ...Program Number 5741 A07 Printed in USA SC24 6194 00...