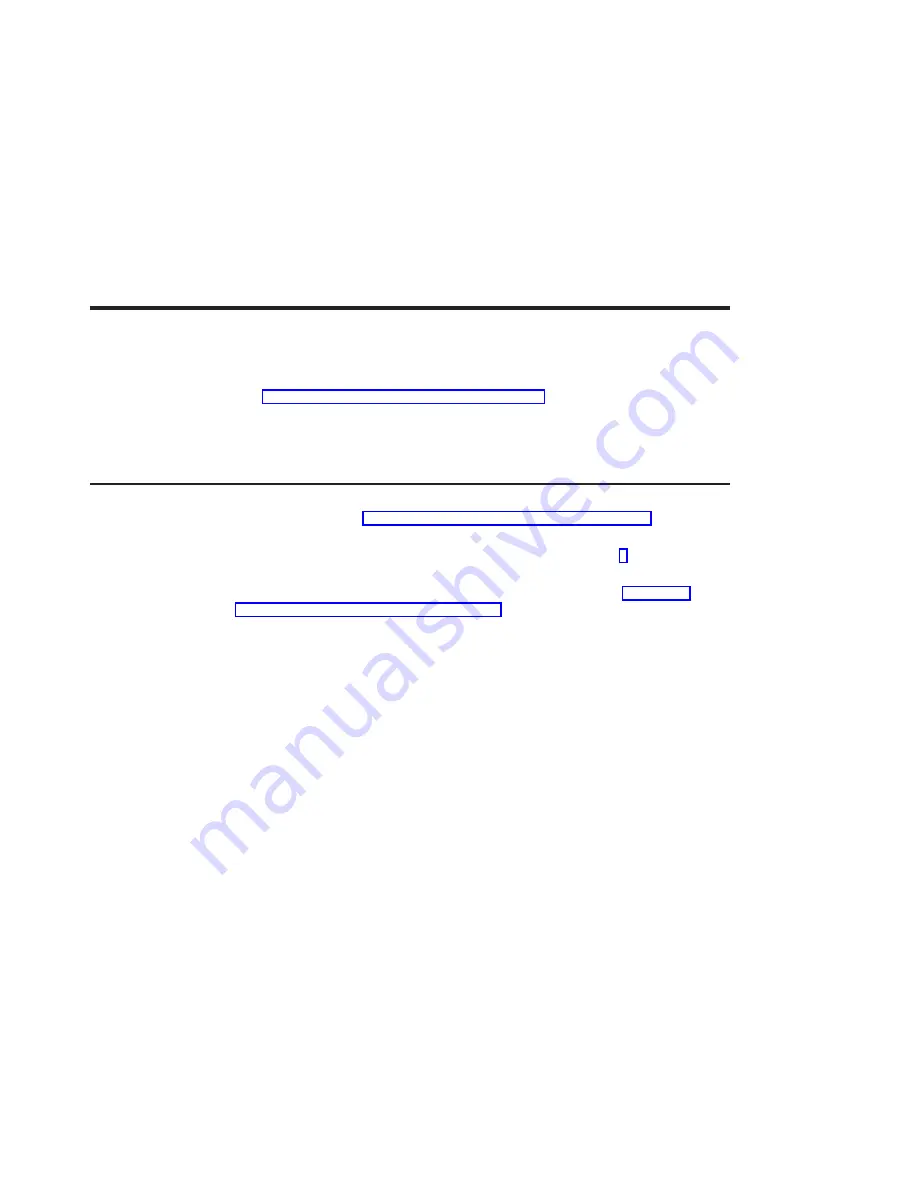
Chapter 4. Installing the POWER GXT4000P and POWER GXT6000P
Graphics Adapter
This chapter explains how to install the graphics adapter. Before you begin, be sure you
have read “Handling Static-Sensitive Devices” on page vii.
Attention: Do not remove the POWER GXT4000P or POWER GXT6000P adapter from
its anti-static package at this time.
Installing the Adapter
1. Be sure you have read “Chapter 2. Preparing for Installation” on page 5 to
determine:
v
If you should install your graphics adapter hardware first, go to 2 and continue
with this section.
v
If you should install your device driver software first, go back to “Chapter 3.
Installing Device Driver Software” on page 7. Return here to install your
hardware.
v
If you should install your POWER GXT4000P or POWER GXT6000P Graphics
adapter as a second graphics adapter and you have only one display, leave the
display attached to the original adapter when you first turn on the system power.
This enables you to redirect the console to the new graphics adapter during the
power on sequence.
2. Refer to the User’s Guide that shipped with your system unit to perform the
following:
v
Shut down your system unit
v
Install the graphics adapter in your system unit
Refer to the
PCI Adapter Placement Reference to identify supported installation
slots for a POWER GXT4000P or POWER GXT6000P adapter. Return here to
complete the process.
Attention: Failure to install your graphics adapter in the correct slot can cause
your adapter or system unit to function incorrectly.
3. After you have completed the basic installation, connect your keyboard and mouse
to the system unit and connect your video cable to the graphics adapter.
If only one display is available during installation and you are installing the POWER
GXT4000P or POWER GXT6000P as the second graphics adapter, the display
must be connected to the original graphics adapter so that you can redirect the
console to the new graphics adapter.
Attention:
If you are attaching a display which has a 15-pin D-shell connector, the
Digital Video Interface (DVI) to 15-pin D-shell converter supplied with the adapter
must be used.
4. Turn on both your system unit and your display. Follow any instructions on the
screen.
9
Summary of Contents for POWER GXT4000P
Page 1: ...POWER GXT4000P and POWER GXT6000P Graphics Adapter Installation and Using Guide SA23 1236 00...
Page 6: ...vi POWER GXT4000P and POWER GXT6000P Graphics Adapter Installation and Using Guide...
Page 8: ...viii POWER GXT4000P and POWER GXT6000P Graphics Adapter Installation and Using Guide...
Page 10: ...x POWER GXT4000P and POWER GXT6000P Graphics Adapter Installation and Using Guide...
Page 14: ...4 POWER GXT4000P and POWER GXT6000P Graphics Adapter Installation and Using Guide...
Page 16: ...6 POWER GXT4000P and POWER GXT6000P Graphics Adapter Installation and Using Guide...
Page 24: ...14 POWER GXT4000P and POWER GXT6000P Graphics Adapter Installation and Using Guide...
Page 28: ...18 POWER GXT4000P and POWER GXT6000P Graphics Adapter Installation and Using Guide...
Page 34: ...24 POWER GXT4000P and POWER GXT6000P Graphics Adapter Installation and Using Guide...
Page 36: ...26 POWER GXT4000P and POWER GXT6000P Graphics Adapter Installation and Using Guide...
Page 39: ......






























