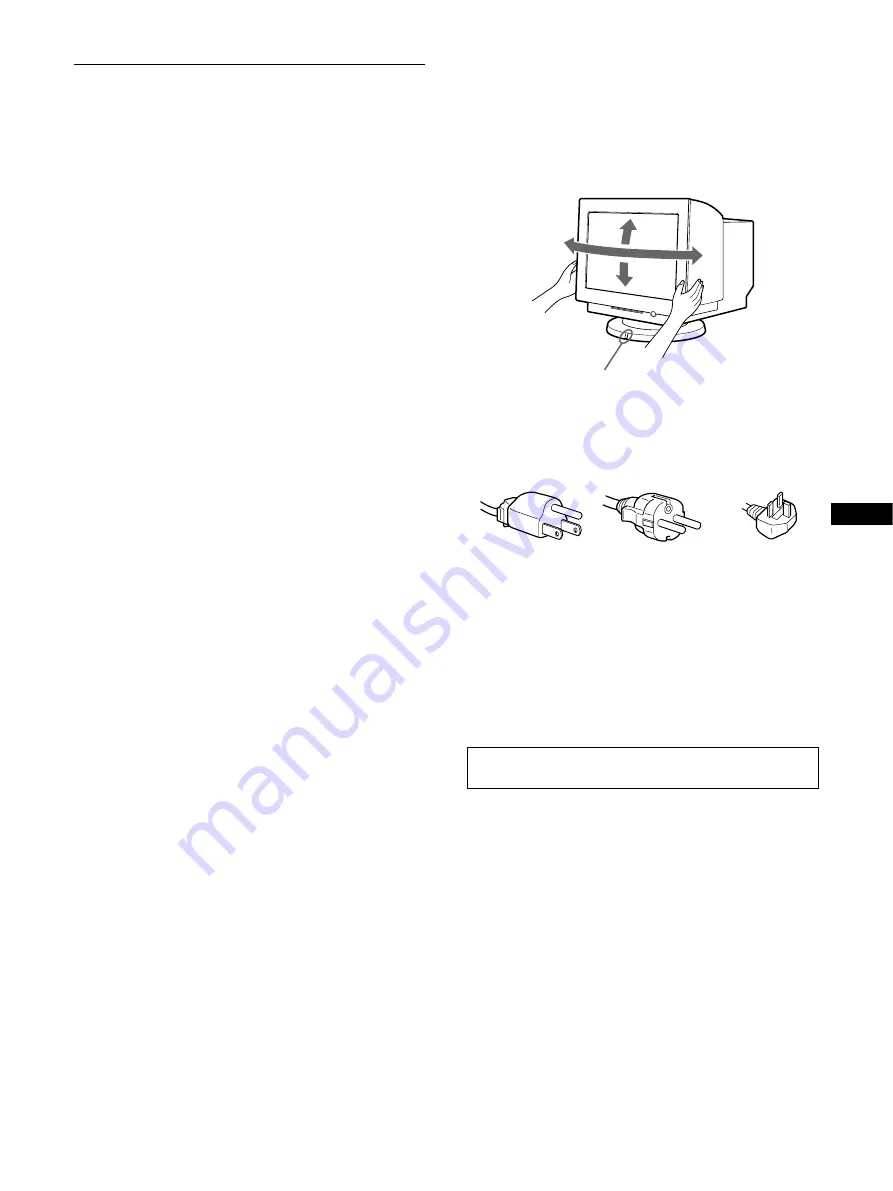
2
US
Precautions
Installation
Do not install the monitor in the following places:
• on surfaces (rugs, blankets, etc.) or near materials (curtains,
draperies, etc.) that may block the ventilation holes
• near heat sources such as radiators or air ducts, or in a place
subject to direct sunlight
• in a place subject to severe temperature changes
• in a place subject to mechanical vibration or shock
• on an unstable surface
• near equipment which generates magnetism, such as a
transformer or high voltage power lines
• near or on an magnetically charged metal surface
• in a dusty or smoky environment
• into a wall or enclosure
• in a small space that does not allow adequate ventilation around
the top, bottom, and sides of the monitor that may block the
ventilation holes
Protection
• Do not put foreign objects into the monitor.
• Disconnect the monitor if environment exceeds 60°C/140°F.
• Ensure AC power cord is not trapped under furniture, TV, etc.
• Do not overload wall outlets, extension cords, or convenience
receptacles beyond their capacity.
Maintenance
• Clean the screen with a soft cloth. If you use a glass cleaning
liquid, do not use any type of cleaner containing an anti-static
solution or similar additive as this may scratch the screen’s
coating.
• Do not rub, touch, or tap the surface of the screen with sharp or
abrasive items such as a ballpoint pen or screwdriver. This type
of contact may result in a scratched picture tube.
• Clean the cabinet, panel and controls with a soft cloth lightly
moistened with a mild detergent solution. Do not use any type
of abrasive pad, scouring powder, or solvent, such as alcohol or
benzine.
Transportation
When you transport this monitor for repair or shipment, use the
original carton and packing materials.
Use of the Tilt-Swivel
This monitor can be adjusted within the angles shown below. To
find the center of the monitor’s turning radius, align the center of
the monitor’s screen with the centering mark on the stand.
Hold the monitor at the bottom with both hands when you turn it
horizontally or vertically. Be careful not to pinch your fingers at
the back of the monitor when you tilt the monitor up vertically.
Important information on power connection
• Use the supplied power cord. If you use a different power cord,
be sure that it is compatible with your local power supply.
• Before disconnecting the power cord, wait at least 30 seconds
after turning off the power to allow the static electricity on the
screen’s surface to discharge.
• After the power is turned on, the screen is demagnetized
(degaussed) for a few seconds. This generates a strong
magnetic field around the screen which may affect the data
stored on magnetic tapes and diskettes place near the monitor.
Be sure to keep magnetic recording equipment, tapes, and
diskettes away from this monitor.
Install the equipment near an easily accessible electrical
outlet.
90°
5°
90°
15°
Centering mark
Example of plug types:
for 100 to 120 V ac
for 200 to 240 V ac
for 240 V ac only





































