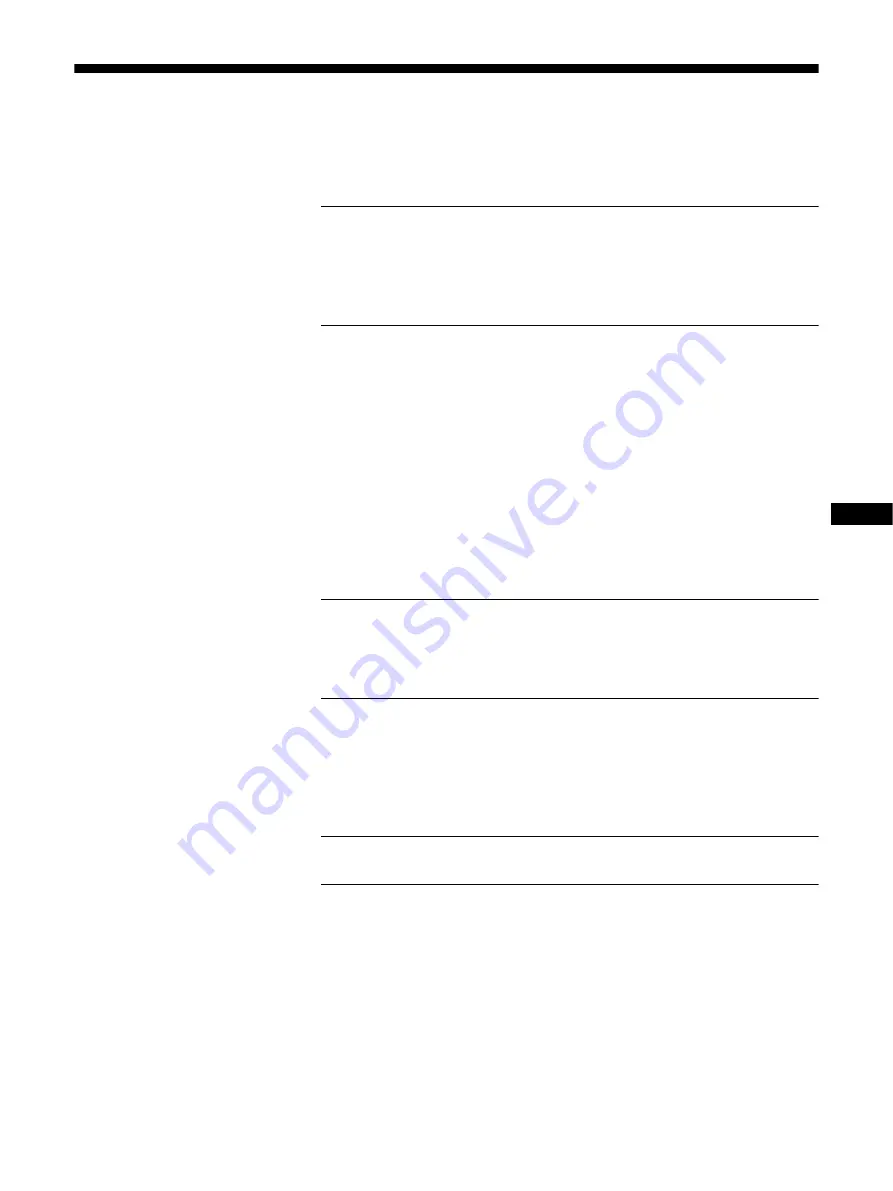
1
Table of Contents
US
Precautions . . . . . . . . . . . . . . . . . . . . . . . . . . . . . . . . . . . . . . . . . . . 2
Identifying parts and controls . . . . . . . . . . . . . . . . . . . . . . . . . . . . . . 3
Setup . . . . . . . . . . . . . . . . . . . . . . . . . . . . . . . . . . . . . . . . . .4
Connect your monitor to your computer . . . . . . . . . . . . . . . 4
Connect the power cord . . . . . . . . . . . . . . . . . . . . . . . . . . . 4
Turn on the monitor and computer . . . . . . . . . . . . . . . . . . . 4
Customizing Your Monitor . . . . . . . . . . . . . . . . . . . . . . . .5
Navigating the menu . . . . . . . . . . . . . . . . . . . . . . . . . . . . . . . . . . . . 5
Adjusting the brightness and contrast (BRIGHT/CONTRAST) . . . . 7
Adjusting the centering of the picture (SIZE/CENTER) . . . . . . . . . . 8
Adjusting the size of the picture (SIZE/CENTER) . . . . . . . . . . . . . . 8
Automatically sizing and centering the picture (AUTO) . . . . . . . . . . 8
Adjusting the shape of the picture (GEOMETRY) . . . . . . . . . . . . . . 9
Adjusting the convergence (CONVERGENCE) . . . . . . . . . . . . . . . . 9
Adjusting the picture quality (SCREEN) . . . . . . . . . . . . . . . . . . . . . 10
Adjusting the color of the picture (COLOR) . . . . . . . . . . . . . . . . . . 10
Additional settings (OPTION) . . . . . . . . . . . . . . . . . . . . . . . . . . . . . 12
Resetting the adjustments (RESET) . . . . . . . . . . . . . . . . . . . . . . . 12
Technical Features . . . . . . . . . . . . . . . . . . . . . . . . . . . . .13
Troubleshooting. . . . . . . . . . . . . . . . . . . . . . . . . . . . . . . .13
If thin lines appear on your screen (damper wires) . . . . . . . . . . . . 13
On-screen messages . . . . . . . . . . . . . . . . . . . . . . . . . . . . . . . . . . . 13
Trouble symptoms and remedies . . . . . . . . . . . . . . . . . . . . . . . . . . 15
Self-diagnosis function . . . . . . . . . . . . . . . . . . . . . . . . . . . . . . . . . . 17
Specifications. . . . . . . . . . . . . . . . . . . . . . . . . . . . . . . . . .17
Service Information . . . . . . . . . . . . . . . . . . . . . . . . . . . . .18




































