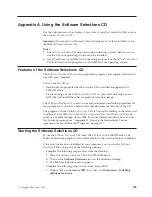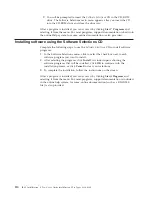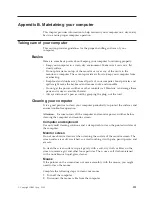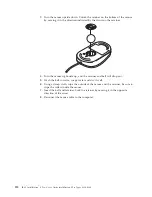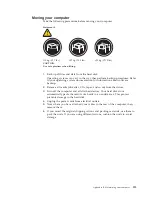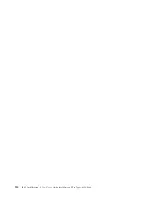Recovering or installing device drivers
Use the following steps to recover or install device drivers.
Notes:
1.
Before you can recover or install device drivers, your operating system must be
installed on your computer.
2.
Before you start recovering or installing device drivers, make sure you have the
documentation and software media for the device.
3.
Device drivers for IBM devices and the instructions to install them
(README.TXT) are located on the
Device Drivers and IBM Diagnostics
CD and
on the hard disk drive C:\IBMTOOLS\DRIVERS directory.
4.
The latest device drivers are also available on the World Wide Web at
http://www.ibm.com/pc/support
Complete the following steps to recover or install device drivers from the hard
disk drive.
1.
Start your computer and operating system, if you have not already done so.
2.
Display the directory structure of the hard disk drive. (You can also display the
directory structure by using the DOS Command Prompt window.)
3.
Click to open the IBMTOOLS directory; then, click to open the DRIVERS
directory.
4.
Click to open the directory of the device driver that you want to install.
5.
In the directory of the device driver, double-click the README file to view it.
6.
Follow the device-driver installation instructions in the README file.
7.
When the installation completes, restart the computer.
Recovering your operating system
Use the following steps to recover or install the operating system that comes with
your computer. To install other operating systems, see “Installing alternate
operating systems” on page 102.
Performing a full or partial recovery
Attention:
The Product Recovery Program will overwrite all files on the C:\
drive. A
full recovery
will restore the operating system, device drivers, and
applications. A
partial recovery
will restore your operating system and device
drivers without restoring applications.
1.
If you can shut down your operating system normally, do so. If you cannot
shut down normally, turn your computer off.
Note:
If the computer will not turn off after you hold down the power button
for at least four seconds, unplug the power cord and wait a few seconds
before reconnecting it.
2.
Turn on your computer
3.
When the
To Start the Product Recovery Program, Press F11
message
appears, quickly press F11. The prompt displays for only a few seconds.
4.
You might have a choice of operating systems to recover. Select the operating
system you want to recover. Otherwise, select the option given.
5.
Select the recovery options you want and follow the instructions on the screen.
6.
When recovery is complete, restart your computer.
Chapter 6. Solving problems
101
Summary of Contents for NetVista X40
Page 1: ...IBM IntelliStation E Pro User s Guide IntelliStation E Pro Types 6836 6846 SC06 P456 60...
Page 2: ......
Page 3: ...IBM IntelliStation E Pro User s Guide IntelliStation E Pro Types 6836 6846 SC06 P456 60...
Page 16: ...xiv IBM IntelliStation E Pro User s Guide IntelliStation E Pro Types 6836 6846...
Page 34: ...18 IBM IntelliStation E Pro User s Guide IntelliStation E Pro Types 6836 6846...
Page 42: ...26 IBM IntelliStation E Pro User s Guide IntelliStation E Pro Types 6836 6846...
Page 48: ...32 IBM IntelliStation E Pro User s Guide IntelliStation E Pro Types 6836 6846...
Page 130: ...114 IBM IntelliStation E Pro User s Guide IntelliStation E Pro Types 6836 6846...
Page 132: ...116 IBM IntelliStation E Pro User s Guide IntelliStation E Pro Types 6836 6846...
Page 134: ...118 IBM IntelliStation E Pro User s Guide IntelliStation E Pro Types 6836 6846...
Page 150: ...134 IBM IntelliStation E Pro User s Guide IntelliStation E Pro Types 6836 6846...
Page 154: ...138 IBM IntelliStation E Pro User s Guide IntelliStation E Pro Types 6836 6846...
Page 155: ......