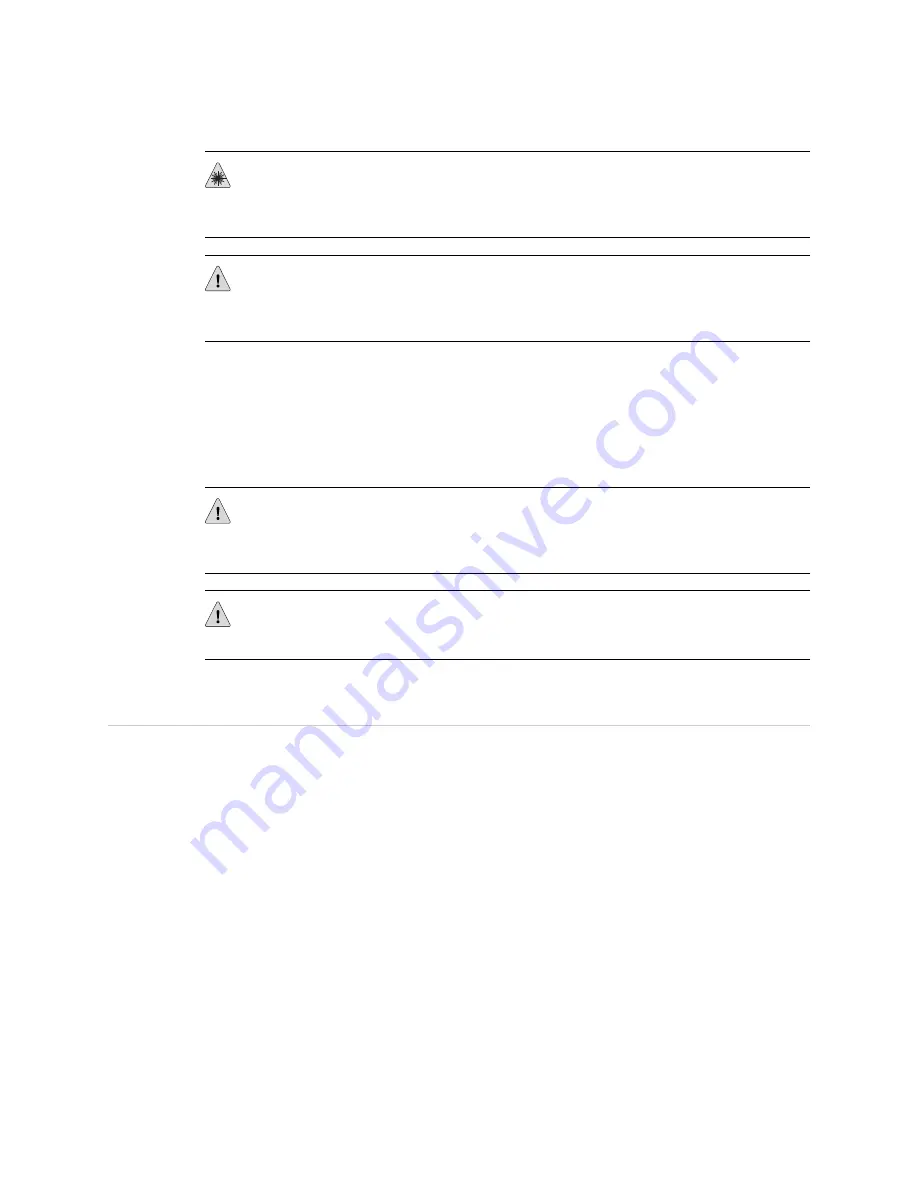
WARNING:
Do not look directly into a fiber-optic transceiver or into the ends of
fiber-optic cables. Fiber-optic transceivers and fiber-optic cable connected to a
transceiver emit laser light that can damage your eyes.
CAUTION:
Do not leave a fiber-optic transceiver uncovered except when inserting
or removing cable. The safety cap keeps the port clean and prevents accidental
exposure to laser light.
3.
Insert the cable connector into the cable connector port on the IOC faceplate.
4.
Arrange the cable in the cable management system to prevent it from dislodging
or developing stress points. Secure the cable so that it is not supporting its own
weight as it hangs to the floor. Place excess cable out of the way in a neatly
coiled loop in the cable management system. Placing fasteners on the loop helps
to maintain its shape.
CAUTION:
Avoid bending fiber-optic cable beyond its minimum bend radius. An arc
smaller than a few inches in diameter can damage the cable and cause problems
that are difficult to diagnose.
CAUTION:
Do not let fiber-optic cable hang free from the connector. Do not allow
fastened loops of cable to dangle, which stresses the cable at the fastening point.
Step 5: Connect Ground and Power Cables
Depending on your configuration, your device uses either AC or DC power supplies.
Perform the appropriate procedures for each power supply in your device.
■
Connect the Grounding Cable on page 14
■
Connect Power to an AC-Powered Ethernet Appliance on page 15
■
Connect Power to a DC-Powered Ethernet Appliance on page 16
Connect the Grounding Cable
1.
Attach an electrostatic discharge (ESD) grounding strap to your bare wrist and
connect the strap to an approved site ESD grounding point. See the instructions
for your site.
2.
Connect the grounding cable to a proper earth ground.
3.
Verify that a licensed electrician has attached the cable lug provided with the
Ethernet appliance to the grounding cable.
4.
Make sure that grounding surfaces are clean and brought to a bright finish before
grounding connections are made.
14
■
Step 5: Connect Ground and Power Cables
IBM Ethernet Appliance J56S Getting Started Guide













































